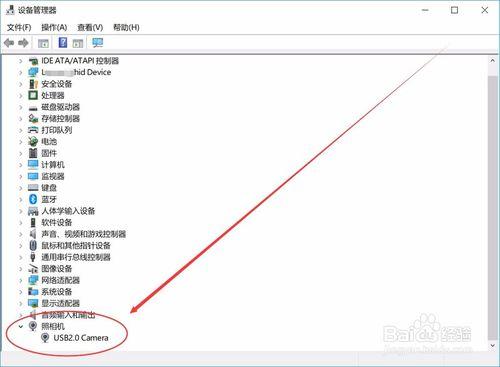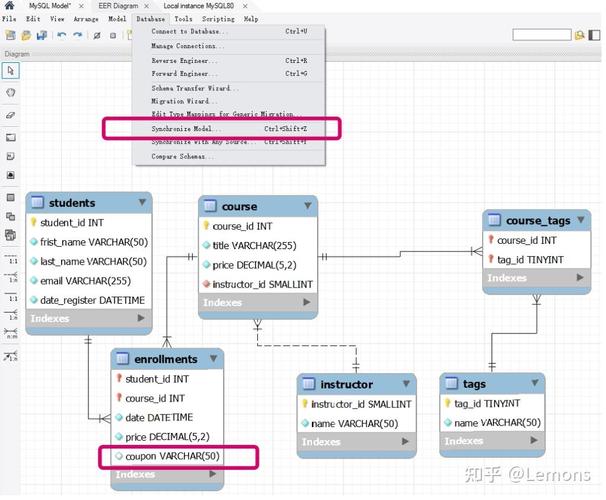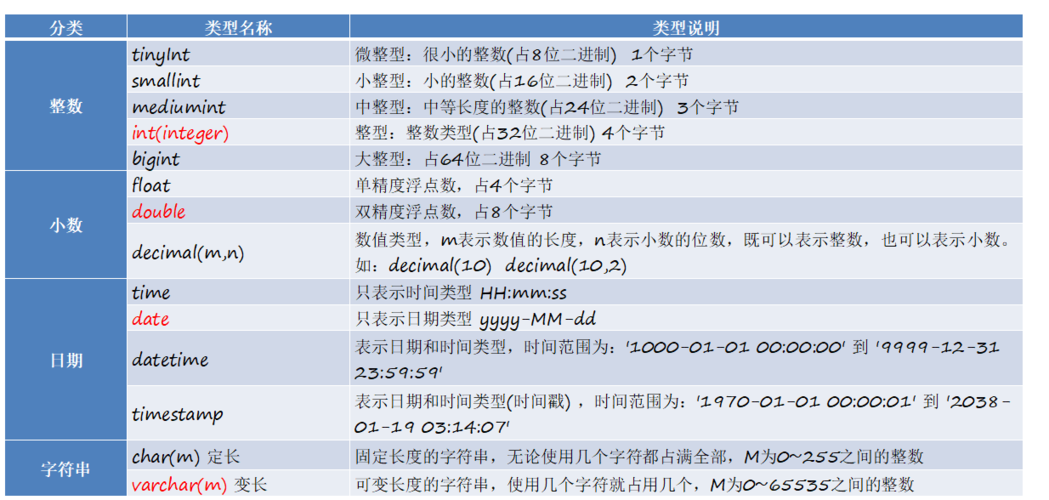在Windows 10系统中,调节屏幕亮度的方法有多种,以下是详细的步骤和说明:
方法一:通过控制面板
1、打开控制面板:
右键单击桌面左下角的【开始】按钮,从弹出菜单中选择【控制面板】。
在控制面板中,右上角位置将查看方式选择为【小图标】。
2、进入显示设置:
下拉功能列表,找到并点击【显示】选项。
3、调整亮度:
在左侧的导航列表中,点击【调整亮度】。
左右滑动滑块即可调节屏幕亮度,向左变暗,向右变亮。
方法二:通过设置应用
1、打开设置应用:
在桌面空白处右键单击,选择【显示设置】,或者直接点击任务栏左下角的【开始】按钮,然后选择【设置】。
2、进入显示设置:
在设置窗口中,点击【系统】图标。
在左侧菜单中选择【显示】。
3、调整亮度:
在右侧窗口中找到并拖动【调节亮度级别】的滑块来调整亮度。
方法三:通过电源选项
1、打开控制面板:
同方法一。
2、进入电源选项:
在控制面板中,点击右上角的查看方式,选择【大图标】。
找到并点击【电源选项】。
3、调整亮度:
在打开的电源选项窗口右下角,可以找到亮度调节条,通过拖动滑块来调整屏幕亮度。
方法四:通过任务栏操作中心(适用于部分版本)
1、打开操作中心:
点击任务栏最右侧的通知中心按钮。
2、展开操作中心:
点击“展开”以查看更多控制按钮。
3、调整亮度:
在屏幕亮度调节条上拖动滑块来调整亮度。
方法五:通过键盘快捷键(针对笔记本用户)
1、找到快捷键:
笔记本电脑通常配有屏幕亮度调节的快捷键,通常是Fn键与一个标有太阳或亮度符号的功能键组合。
2、使用快捷键:
按住Fn键的同时按下相应的功能键,即可快速调整屏幕亮度。
注意事项
确保你的Windows 10系统已更新到最新版本,以便享受所有最新功能。
如果你使用的是外接显示器,可能需要通过显示器本身的按键或菜单来调整亮度。
如果以上方法均无法调节亮度,可能是显卡驱动问题,建议更新或重新安装显卡驱动。
相关FAQs
Win10没有亮度调节选项怎么办?
如果Win10系统中没有亮度调节选项,可以尝试以下方法解决:
1、检查显卡驱动:确保显卡驱动已正确安装并更新到最新版本,可以通过设备管理器查看和更新驱动程序。
2、使用第三方软件:下载并安装第三方屏幕亮度调节软件,如f.lux等。
3、恢复系统默认设置:有时候系统设置可能被误改,尝试恢复系统默认设置看是否能解决问题。
Win10突然不能调节亮度怎么办?
如果Win10系统突然不能调节亮度,可以尝试以下步骤解决:
1、检查电源计划:确保当前电源计划不是节能模式,因为节能模式下某些设置可能会受限。
2、重启图形驱动程序:通过设备管理器卸载并重新安装显卡驱动程序。
3、系统还原:如果问题最近才出现,可以尝试使用系统还原功能恢复到之前的状态。
4、联系技术支持:如果以上方法都无法解决问题,可能需要联系微软或电脑制造商的技术支持寻求帮助。