在Windows 10操作系统中,任务栏是一个非常重要的功能区,它显示了当前打开的应用程序和窗口,提供了快速访问和切换应用程序的便利,在某些情况下,你可能希望隐藏任务栏以获得更大的屏幕空间或是出于其他个人喜好,以下是如何在Windows 10中隐藏任务栏的详细步骤。
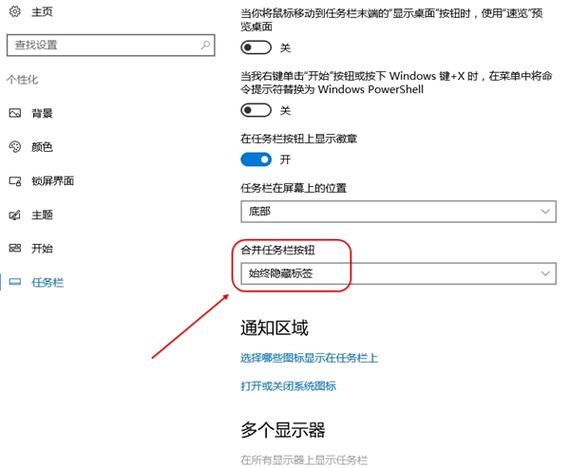
了解任务栏设置
在开始之前,[]我们需要了解[]任务栏的一些[]基本设置,右[]键点击任务栏[]可以打开任务[]栏设置菜单,[]在这里你可以[]进行一些基础[]的调整,比如[]改变任务栏的[]位置(屏幕的[]上下左右边缘[]),以及是否[]自动隐藏任务[]栏等。
手动隐藏任务栏
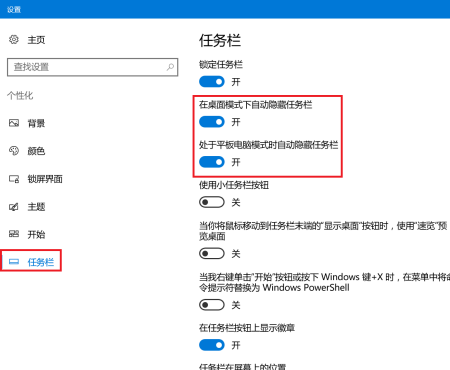
最简单的隐藏任务栏的方法是使用“自动隐藏”功能:
1、在任务栏[]上任意位置点[]击鼠标右键,[]选择&ldq[]uo;任务栏[]设置&rdq[]uo;。
2、向下滚动找到“自动隐藏任务栏”,然后打开开关。
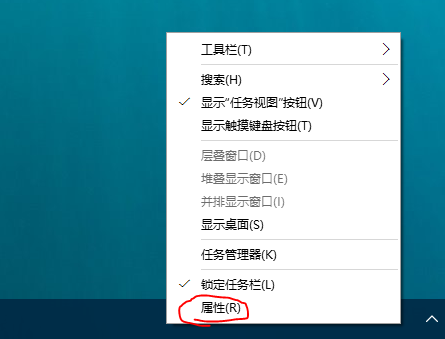
3、当你不再使用鼠标或触摸板时,任务栏将自动隐藏。
4、若要再次[]显示任务栏,[]只需将鼠标指[]针移动到屏幕[]底部(或你设[]置的任务栏位[]置),任务栏[]就会重新出现[]。
使用组策略编[]辑器隐藏任务[]栏
如果你使用的[]是Windo[]ws 10专业版或[]者企业版,你[]还可以使用组[]策略编辑器来[]隐藏任务栏:[]
1、按下Win + R键打开运行对话框,输入gpedit.msc并回车。
2、在本地组[]策略编辑器中[],导航至&l[]dquo;用[]户配置&rd[]quo; > &ldquo[];管理模板&[]rdquo;[] > &ldquo[];开始菜单和[]任务栏&rd[]quo;。
3、找到&l[]dquo;隐[]藏通知区域&[]rdquo;[]和&ldqu[]o;强制自动[]隐藏任务栏&[]rdquo;[]两个设置项。[]
4、分别启用[]这两个策略,[]并在需要的地[]方进行详细的[]配置。
5、完成后重[]启计算机使设[]置生效。
通过注册表修[]改隐藏任务栏[]
对于Wind[]ows 10家庭版用[]户,由于没有[]组策略编辑器[],可以通过修[]改注册表来实[]现类似的效果[]:
1、按下Win + R键打开运行对话框,输入regedit并回车打开注册表编辑器。
2、定位到HKEY_CURRENT_USER\Software\Microsoft\Windows\CurrentVersion\Policies\Explorer。
3、在右侧窗格中创建两个新的DWORD (32位)值,命名为NoTrayItemsDisplay和AutoHideTaskbar。
4、将NoTrayItemsDisplay的值设为1,将AutoHideTaskbar的值设为1。
5、退出注册[]表编辑器并重[]新启动计算机[]。
请注意,修改[]注册表可能会[]对系统造成不[]可预知的影响[],操作前建议[]创建系统还原[]点,以便出现[]问题时能够恢[]复。
注意事项
隐藏任务栏后[],你将无法通[]过任务栏访问[]任何程序或通[]知区域的内容[],要重新显示[]任务栏,可以[]通过设置将其[]取消隐藏,或[]者重新启动计[]算机。
相关问题与解[]答
Q1: 隐藏任务栏后如何访问正在运行的程序?
A1: 你可以通过键盘快捷键Alt + Tab来切换正在运行的程序,如果你有触摸屏,可以从屏幕顶部向下滑动手指来调出程序切换界面。
Q2: 隐藏任务栏是否会提高电脑性能?
A2: 隐藏任务栏本身并不会显著提高电脑性能,不过,如果你在进行全屏应用或者游戏时隐藏任务栏,可以获得更好的视觉体验和稍微多一些的屏幕空间。




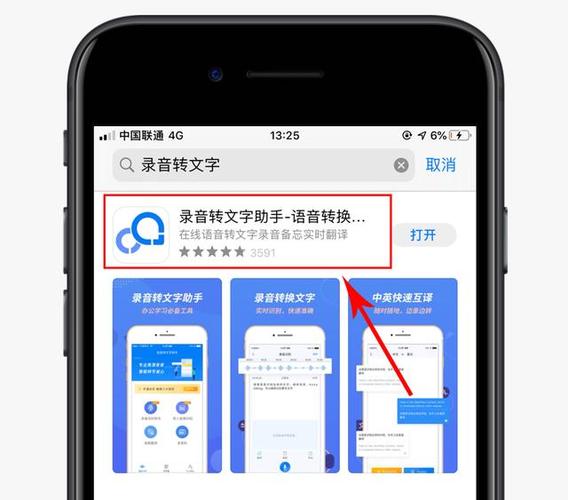
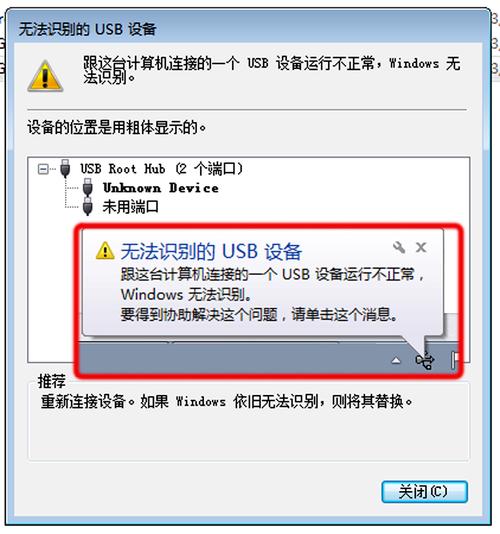

评论一下?