Windows 10任务管理器是一个功能强大的系统工具,它允许用户监控和管理正在运行的程序、服务和系统资源,了解如何有效打开和使用任务管理器是每个Windows用户都应该掌握的技能,下面将详细介绍几种打开Windows 10任务管理器的方法。
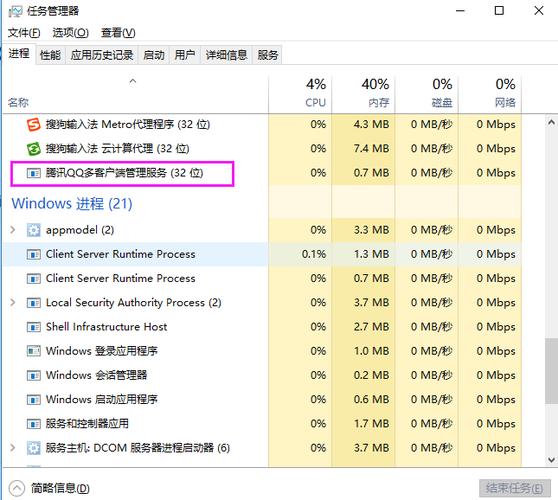
方法一:使用快捷键
最快捷的打开任务管理器的方式是使用键盘快捷键,用户可以按下Ctrl + Shift + Esc键的组合来直接调出任务管理器,这种方法适用于所有版本的Windows 10,并且不受是否在桌面环境下的限制。
方法二:通过开始菜单
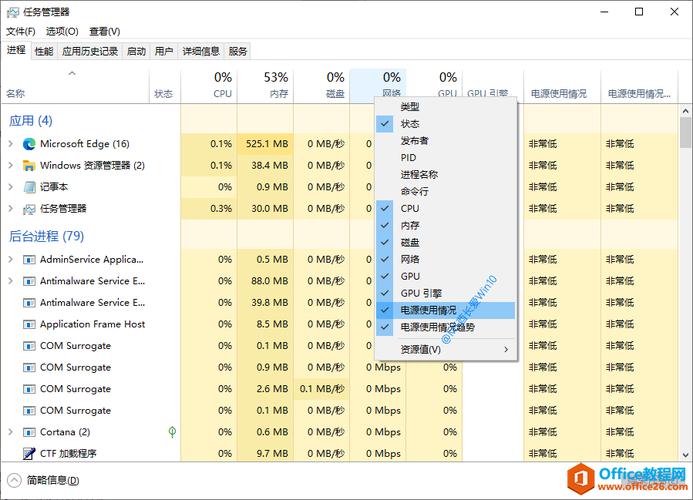
另一种常用的方法是通过开始菜单来打开任务管理器,步骤如下:
1、点击屏幕左下角的“开始”按钮(或者按键盘上的Win键)。
2、在弹出的菜单中选择“Windows系统”。
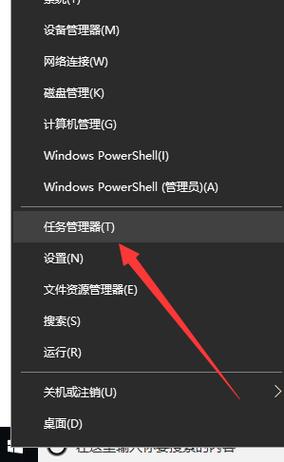
3、在展开的列表中找到并点击“任务管理器”。
这种方法相对[]简单直观,适[]合那些习惯使[]用鼠标操作的[]用户。
方法三:利用[]搜索功能
Window[]s 10的搜索功[]能也可以帮助[]我们快速找到[]任务管理器:[]
1、点击“开始”按钮或按Win键打开开始菜单。
2、在搜索框[]中输入&ld[]quo;任务[]管理器&rd[]quo;。
3、从搜索结[]果中点击&l[]dquo;任[]务管理器&r[]dquo;。[]
这种方法适合[]对系统有一定[]了解,但不清[]楚具体操作路[]径的用户。
方法四:使用[]命令行
对于高级用户[]来说,可以通[]过运行命令行[]来打开任务管[]理器:
1、按Win + R键打开“运行”对话框。
2、输入taskmgr并按回车键。
这种方法虽然[]步骤稍多,但[]可以让用户更[]深入地了解系[]统运行原理。[]
方法五:创建[]任务管理器快[]捷方式
如果经常需要[]使用任务管理[]器,可以为其[]创建一个桌面[]快捷方式:
1、在桌面空[]白处点击鼠标[]右键选择&l[]dquo;新[]建&rdqu[]o; -> &ldquo[];快捷方式&[]rdquo;[]。
2、在弹出的窗口中输入taskmgr并点击“下一步”。
3、为快捷方[]式命名,任务[]管理器&rd[]quo;,然[]后点击&ld[]quo;完成[]&rdquo[];。
这样,每次只[]需双击桌面上[]的快捷方式即[]可快速打开任[]务管理器。
方法六:使用[]Cortan[]a语音助手
如果你的电脑[]支持Cort[]ana语音助[]手,也可以通[]过语音命令来[]打开任务管理[]器:
1、点击麦克风图标或按Win + C键激活Cortana。
2、说出&l[]dquo;打[]开任务管理器[]&rdquo[];。
这种方式提供[]了一种无需手[]动干预的便捷[]途径。
任务管理器的[]使用技巧
了解如何打开[]任务管理器之[]后,掌握一些[]基本使用技巧[]也很重要:
结束任务:在“进程”标签下,可以右键点击不需要的应用程序或进程,选择“结束任务”来关闭它们。
启动应用程序:在“文件”菜单下选择“新建任务”或按Ctrl + Shift + N键,可以打开一个新的程序。
查看详细信息:如果想要更详细的信息,可以点击“详细信息”标签,这里会展示所有正在运行的进程及其详细信息。
性能监控:在“性能”标签下,可以查看CPU、内存、磁盘和网络的实时使用情况。
相关问题与解[]答
Q1: 如果快捷键无法打开任务管理器怎么办?
A1: 第一检查是否[]有其他软件冲[]突占用了相同[]的快捷键组合[],可以尝试重[]启电脑看是否[]是临时性的系[]统问题,如果[]仍然存在问题[],可能需要进[]一步检查系统[]设置或考虑恢[]复系统。
Q2: 如何在任务管理器中查看某个特定进程的高级信息?
A2: 在任务管理器的“详细信息”标签下,找到想要查看的进程,右键点击它,选择“转到服务”来查看与之关联的服务信息,或者选择“属性”来查看该进程的详细信息,还可以点击“性能”标签下的“资源监视器”来获取更详细的资源使用情况。




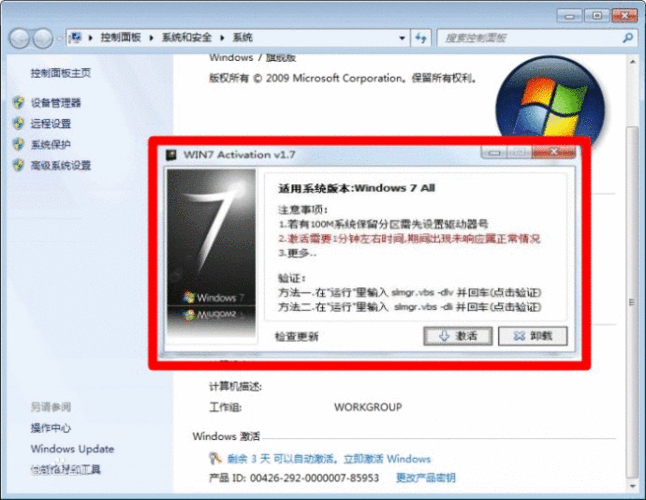
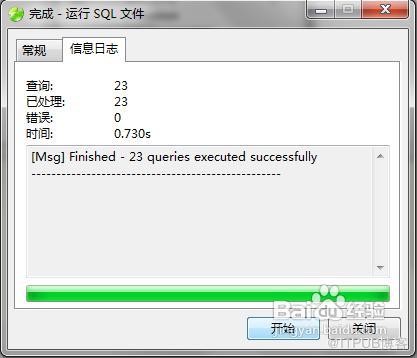
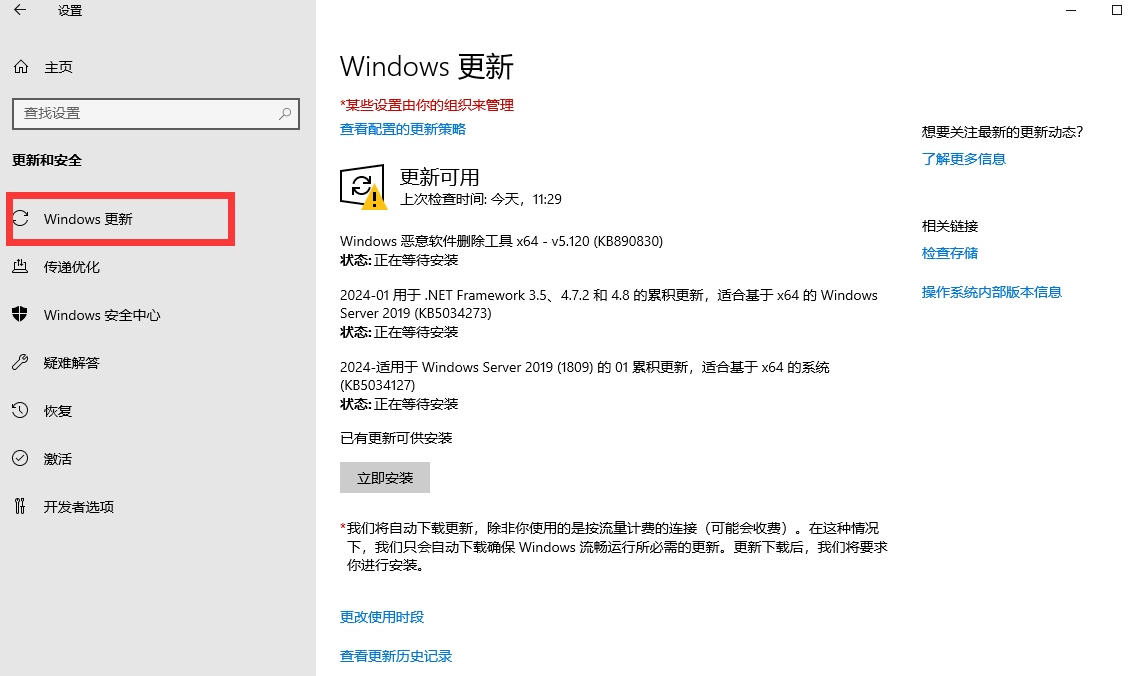
评论一下?