当Windows 10用户在合上笔记本电脑的盖子后再次打开时,有时可能会遇到黑屏问题,这种情况可能是由于电源设置不当、显示驱动问题或系统设置错误引起的,以下是针对该问题的详细解决方案:
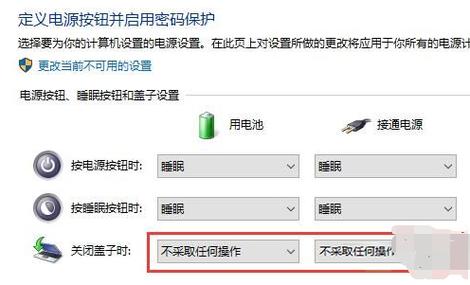
检查电源设置
1、打开控制面板:点击开始菜单,搜索并打开“控制面板”。
2、选择电源选项:在控制面板中找到并点击“电源选项”。
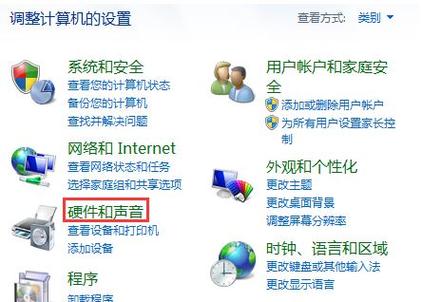
3、修改计划设置:在当前选中的电源计划旁边点击“更改计划设置”。
4、更改高级电源设置:在接下来的窗口中点击“更改高级电源设置”。
5、找到显示设置:在高级设置中展开“显示”选项,然后展开“关闭显示器”。

6、设置时间:将“当电脑从睡眠或休眠模式中唤醒时,立即恢复显示”的时间设置为一个较短的时间段,比如1分钟。
更新或重新安[]装显示驱动
1、设备管理器:右键点击开始菜单,选择“设备管理器”。
2、找到显示适配器:在设备管理器中找到“显示适配器”,展开它。
3、更新驱动程序:右键点击你的显卡,选择“更新驱动程序”。
4、自动搜索更新:选择“自动搜索更新的驱动程序软件”。
5、重新安装驱动程序:假如更新不成功,可以尝试卸载然后重新安装驱动程序。
调整屏幕保护[]程序和睡眠设[]置
1、个性化设置:右键点击桌面空白处,选择“个性化”。
2、锁屏界面:在设置界面左侧选择“锁屏”。
3、屏幕保护程序设置:在底部找到“屏幕保护程序设置”并点击进入。
4、调整等待时间:确保“等待”时间不是设置得过短,导致你合盖后立即进入屏幕保护或睡眠状态。
系统维护
1、运行系统文件检查器(SFC):打开命令提示符(管理员),输入sfc /scannow并回车。
2、执行DISM工具:在命令提示符下输入DISM /Online /Cleanup-Image /RestoreHealth。
3、系统还原:要是以上方法都无效,可以考虑使用系统还原功能回到问题出现前的状态。
相关问题与解[]答
Q1: 如果上述方法都无法解决问题,我应该怎么办?
A1: 如果所有方法[]都试过了还是[]无法解决,建[]议联系笔记本[]制造商的技术[]支持或者考虑[]重装操作系统[]。
Q2: 如何防止将来再次出现合盖后黑屏的问题?
A2: 为了防止将来再发生类似问题,定期更新操作系统和驱动程序,避免使用第三方软件对电源管理进行修改,以及定期进行系统维护检查是否有损坏的系统文件或其他潜在问题。




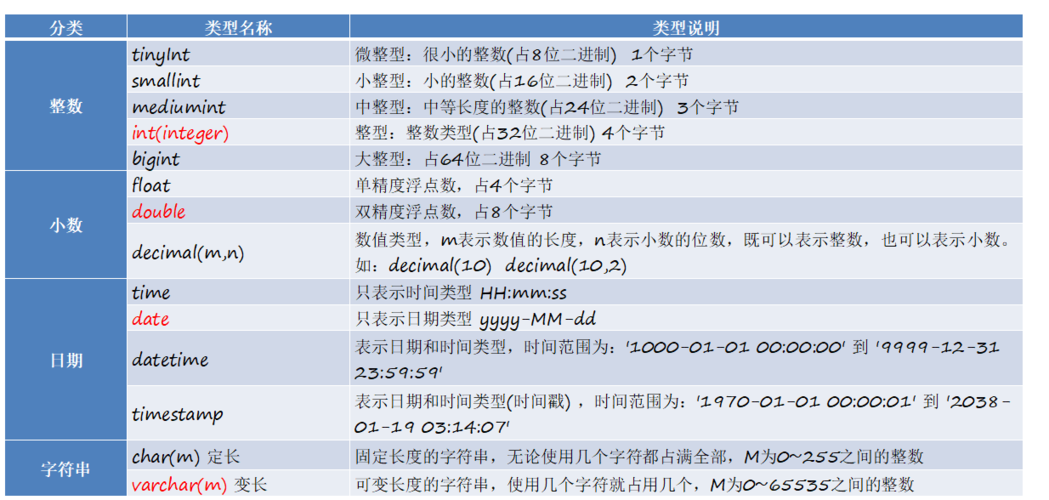
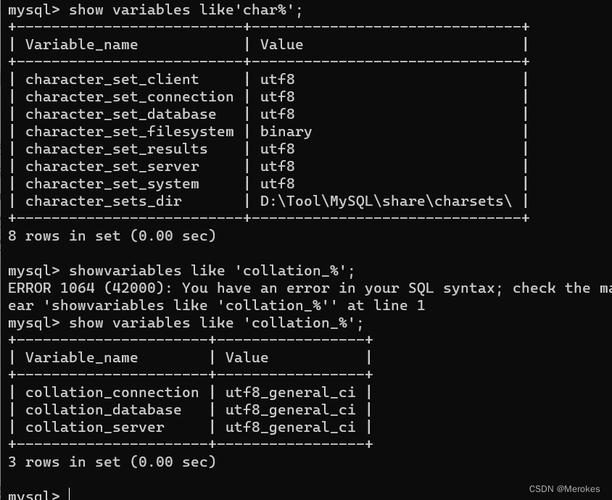

评论一下?