-
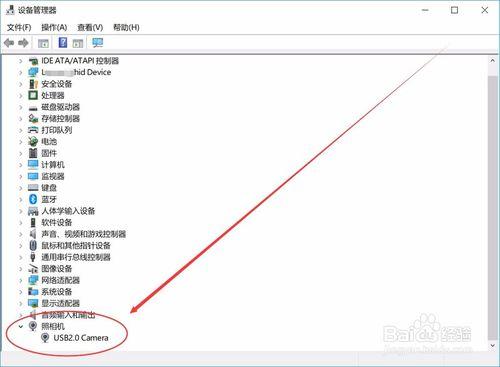 图文演示原版win10镜像安装教程 在安装Windows 10操作系统时,使用原版镜像是确保系统稳定性和安全性的最佳方式,以下是详细的图文演示原版Win10镜像安装教程: (图片来源网络,侵删) 准备工作 在进行安装之前,请确保你拥有以下几点: 1、原版Windows 10镜像文件:可以从微软官网下载或通过合法途径获得。 (图片来源网络,侵删) 2、有效的Windows 10产品密钥:用于激活你的Windows 10。 3、USB闪存驱动器:至少8GB空间,用于制作安装介质。 4、备份个人数据:以防在安装过程中丢失重要文件。 (图片来源网络,侵删) 制作安装介质 1、访问微软的媒体创建工具网站并下载工具。 2、运行媒体创建工具并选择“创建安装介质(USB闪存驱动器、DVD或ISO文件)用于另一台电脑”。 3、选择“Windows 10”并点击“下一步”。 4、选择“USB闪存驱动器”选项,并确认已选择的USB驱动器设备。 5、选择推荐选项进行格式化,并开始下载及创建安装介质。 设置BIOS/UEFI 1、重启电脑,在启动初期阶段按指定键(通常是F2、F12、DEL等)进入BIOS/UEFI设置。 2、找到启动选项,并将USB设备设置为首选启动项。 3、保存更改并退出。 安装Windows 10 1、电脑重新启动后,从USB设备启动进入Windows安装程序。 2、选择语言、时间和键盘偏好设置,点击“下一步”。 3、点击“现在安装”,输入产品密钥(可以稍后激活)。 4、接受许可协议,点击“下一步”。 5、选择“自定义:仅安装Windows(高级)”。 6、选择你想安装Windows的分区,建议执行全新安装。 7、等待安装过程完成,此过程可能会重启几次。 安装后的配置 1、完成安装后,根据提示设置Windows 10,包括账户创建、密码设置等。 2、安装所有必要的驱动程序,可通过Windows Update自动获取或手动下载安装。 3、安装必要的软件,如Office、浏览器、防病毒软件等。 4、确保系统更新至最新版本。 相关问题与解答 Q1: 如果我在安装过程中没有输入产品密钥怎么办? A1: 如果在安装过程中没有输入产品密钥,您将有一段时间(通常为30天)来激活Windows,在此期间,您可以在“设置” > “更新与安全” > “激活”中输入您的产品密钥来激活Windows,如果超过这个期限,某些功能可能会受到限制。 Q2: 我能否在多台计算机上使用同一个Windows 10产品密钥? A2: Windows 10的产品密钥通常与特定的计算机硬件相关联,虽然可以在多台计算机上使用同一版本的Windows 10,但每个副本都需要单独激活,且产品密钥不能同时在多台计算机上激活,如果是批量授权或其他企业许可方案,可能有不同的规则适用。
图文演示原版win10镜像安装教程 在安装Windows 10操作系统时,使用原版镜像是确保系统稳定性和安全性的最佳方式,以下是详细的图文演示原版Win10镜像安装教程: (图片来源网络,侵删) 准备工作 在进行安装之前,请确保你拥有以下几点: 1、原版Windows 10镜像文件:可以从微软官网下载或通过合法途径获得。 (图片来源网络,侵删) 2、有效的Windows 10产品密钥:用于激活你的Windows 10。 3、USB闪存驱动器:至少8GB空间,用于制作安装介质。 4、备份个人数据:以防在安装过程中丢失重要文件。 (图片来源网络,侵删) 制作安装介质 1、访问微软的媒体创建工具网站并下载工具。 2、运行媒体创建工具并选择“创建安装介质(USB闪存驱动器、DVD或ISO文件)用于另一台电脑”。 3、选择“Windows 10”并点击“下一步”。 4、选择“USB闪存驱动器”选项,并确认已选择的USB驱动器设备。 5、选择推荐选项进行格式化,并开始下载及创建安装介质。 设置BIOS/UEFI 1、重启电脑,在启动初期阶段按指定键(通常是F2、F12、DEL等)进入BIOS/UEFI设置。 2、找到启动选项,并将USB设备设置为首选启动项。 3、保存更改并退出。 安装Windows 10 1、电脑重新启动后,从USB设备启动进入Windows安装程序。 2、选择语言、时间和键盘偏好设置,点击“下一步”。 3、点击“现在安装”,输入产品密钥(可以稍后激活)。 4、接受许可协议,点击“下一步”。 5、选择“自定义:仅安装Windows(高级)”。 6、选择你想安装Windows的分区,建议执行全新安装。 7、等待安装过程完成,此过程可能会重启几次。 安装后的配置 1、完成安装后,根据提示设置Windows 10,包括账户创建、密码设置等。 2、安装所有必要的驱动程序,可通过Windows Update自动获取或手动下载安装。 3、安装必要的软件,如Office、浏览器、防病毒软件等。 4、确保系统更新至最新版本。 相关问题与解答 Q1: 如果我在安装过程中没有输入产品密钥怎么办? A1: 如果在安装过程中没有输入产品密钥,您将有一段时间(通常为30天)来激活Windows,在此期间,您可以在“设置” > “更新与安全” > “激活”中输入您的产品密钥来激活Windows,如果超过这个期限,某些功能可能会受到限制。 Q2: 我能否在多台计算机上使用同一个Windows 10产品密钥? A2: Windows 10的产品密钥通常与特定的计算机硬件相关联,虽然可以在多台计算机上使用同一版本的Windows 10,但每个副本都需要单独激活,且产品密钥不能同时在多台计算机上激活,如果是批量授权或其他企业许可方案,可能有不同的规则适用。 -
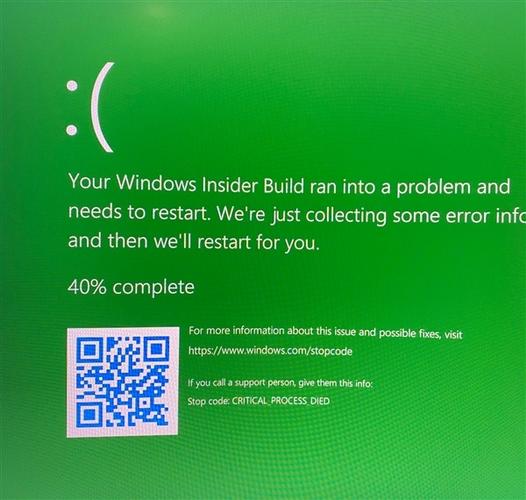 微软承认 KB5026372 会导致 Windows 11 文件资源管理器 CPU 占用率异常,临时解决方法是重启 近日,不少Windows 11用户报告了一个关于系统性能的问题,即在安装了KB5026372更新后,文件资源管理器(Explorer.exe)的CPU占用率异常升高,微软官方已经确认了这一现象,并且建议了一个临时的解决方案——重启计算机,下面我们将深入探讨这一问题的技术细节,并提供相关的解决方法。 (图片来源网络,侵删) 技术背景介绍 Windows 11作为微软推出的最新操作系统,不断通过累积更新来修复已知问题并引入新的功能,每一次更新都可能带来新的问题或不兼容情况,KB5026372更新正是其中的一个例子,这个特定的更新可能导致文件资源管理器进程(Explorer.exe)出现异常高的CPU使用率,从而影响系统的整体性能和响应速度。 问题分析 (图片来源网络,侵删) 当用户安装KB5026372更新后,可能会观察到以下几点: 1、文件资源管理器反应迟缓,打开文件夹时出现卡顿。 2、在任务管理器中可以看到Explorer.exe进程的CPU占用率异常高。 (图片来源网络,侵删) 3、系统整体性能下降,包括启动程序和文件操作变慢。 这种现象可能是由于更新中的某个组件与现有的文件资源管理器不兼容,或者是更新引入了一个新的问题导致资源管理器处理文件和文件夹的方式发生了变化。 临时解决方法 针对这一问题,微软推荐用户采取以下临时措施: 1、重启计算机:这是最直接且通常有效的方法,重启可以清除内存中的错误状态,重新加载系统组件,有时能够解决暂时的软件冲突。 2、检查更新:确保操作系统和所有驱动程序都是最新的,后续的更新会修复之前版本引入的问题。 3、运行系统文件检查器(SFC)扫描:使用系统文件检查器工具扫描并修复可能损坏或缺失的系统文件。 4、执行干净启动:通过msconfig工具禁用不必要的启动项和服务,以排除第三方软件干扰的可能性。 长期解决方案 虽然上述方法可以提供临时缓解,但为了彻底解决问题,我们需要等待微软发布修复更新,通常,微软会在确认问题后的下一个累积更新中包含修复程序,对于遇到此问题的用户来说,保持操作系统更新是至关重要的。 相关问题与解答 Q1: 如果我安装了KB5026372更新,但没有遇到任何问题,我还需要重启计算机吗? A1: 如果你的系统表现正常,没有出现性能下降或其他问题,那么没有必要仅仅因为其他人遇到了问题就重启计算机,不过,保持关注来自微软的后续更新和通知是个好习惯。 Q2: 如何防止未来更新导致的类似问题? A2: 为了防止未来更新引起的问题,可以采取以下措施: 在安装任何重大更新之前备份重要数据。 留意社区论坛和新闻,了解其他用户的更新体验。 考虑加入Windows Insider计划,提前体验和报告潜在的问题。 定期进行系统维护,如磁盘清理和碎片整理,确保系统处于最佳状态。 尽管KB5026372更新带来了一些挑战,但通过适当的临时解决方法和耐心等待微软的修复更新,用户可以继续享受Windows 11带来的先进特性和改进。
微软承认 KB5026372 会导致 Windows 11 文件资源管理器 CPU 占用率异常,临时解决方法是重启 近日,不少Windows 11用户报告了一个关于系统性能的问题,即在安装了KB5026372更新后,文件资源管理器(Explorer.exe)的CPU占用率异常升高,微软官方已经确认了这一现象,并且建议了一个临时的解决方案——重启计算机,下面我们将深入探讨这一问题的技术细节,并提供相关的解决方法。 (图片来源网络,侵删) 技术背景介绍 Windows 11作为微软推出的最新操作系统,不断通过累积更新来修复已知问题并引入新的功能,每一次更新都可能带来新的问题或不兼容情况,KB5026372更新正是其中的一个例子,这个特定的更新可能导致文件资源管理器进程(Explorer.exe)出现异常高的CPU使用率,从而影响系统的整体性能和响应速度。 问题分析 (图片来源网络,侵删) 当用户安装KB5026372更新后,可能会观察到以下几点: 1、文件资源管理器反应迟缓,打开文件夹时出现卡顿。 2、在任务管理器中可以看到Explorer.exe进程的CPU占用率异常高。 (图片来源网络,侵删) 3、系统整体性能下降,包括启动程序和文件操作变慢。 这种现象可能是由于更新中的某个组件与现有的文件资源管理器不兼容,或者是更新引入了一个新的问题导致资源管理器处理文件和文件夹的方式发生了变化。 临时解决方法 针对这一问题,微软推荐用户采取以下临时措施: 1、重启计算机:这是最直接且通常有效的方法,重启可以清除内存中的错误状态,重新加载系统组件,有时能够解决暂时的软件冲突。 2、检查更新:确保操作系统和所有驱动程序都是最新的,后续的更新会修复之前版本引入的问题。 3、运行系统文件检查器(SFC)扫描:使用系统文件检查器工具扫描并修复可能损坏或缺失的系统文件。 4、执行干净启动:通过msconfig工具禁用不必要的启动项和服务,以排除第三方软件干扰的可能性。 长期解决方案 虽然上述方法可以提供临时缓解,但为了彻底解决问题,我们需要等待微软发布修复更新,通常,微软会在确认问题后的下一个累积更新中包含修复程序,对于遇到此问题的用户来说,保持操作系统更新是至关重要的。 相关问题与解答 Q1: 如果我安装了KB5026372更新,但没有遇到任何问题,我还需要重启计算机吗? A1: 如果你的系统表现正常,没有出现性能下降或其他问题,那么没有必要仅仅因为其他人遇到了问题就重启计算机,不过,保持关注来自微软的后续更新和通知是个好习惯。 Q2: 如何防止未来更新导致的类似问题? A2: 为了防止未来更新引起的问题,可以采取以下措施: 在安装任何重大更新之前备份重要数据。 留意社区论坛和新闻,了解其他用户的更新体验。 考虑加入Windows Insider计划,提前体验和报告潜在的问题。 定期进行系统维护,如磁盘清理和碎片整理,确保系统处于最佳状态。 尽管KB5026372更新带来了一些挑战,但通过适当的临时解决方法和耐心等待微软的修复更新,用户可以继续享受Windows 11带来的先进特性和改进。 -
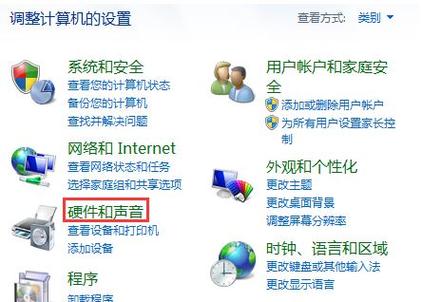 Win10合盖后再打开是黑屏Win10合上盖子再打开黑屏的解决方案 当Windows 10用户在合上笔记本电脑的盖子后再次打开时,有时可能会遇到黑屏问题,这种情况可能是由于电源设置不当、显示驱动问题或系统设置错误引起的,以下是针对该问题的详细解决方案: (图片来源网络,侵删) 检查电源设置 1、打开控制面板:点击开始菜单,搜索并打开“控制面板”。 2、选择电源选项:在控制面板中找到并点击“电源选项”。 (图片来源网络,侵删) 3、修改计划设置:在当前选中的电源计划旁边点击“更改计划设置”。 4、更改高级电源设置:在接下来的窗口中点击“更改高级电源设置”。 5、找到显示设置:在高级设置中展开“显示”选项,然后展开“关闭显示器”。 (图片来源网络,侵删) 6、设置时间:将“当电脑从睡眠或休眠模式中唤醒时,立即恢复显示”的时间设置为一个较短的时间段,比如1分钟。 更新或重新安装显示驱动 1、设备管理器:右键点击开始菜单,选择“设备管理器”。 2、找到显示适配器:在设备管理器中找到“显示适配器”,展开它。 3、更新驱动程序:右键点击你的显卡,选择“更新驱动程序”。 4、自动搜索更新:选择“自动搜索更新的驱动程序软件”。 5、重新安装驱动程序:假如更新不成功,可以尝试卸载然后重新安装驱动程序。 调整屏幕保护程序和睡眠设置 1、个性化设置:右键点击桌面空白处,选择“个性化”。 2、锁屏界面:在设置界面左侧选择“锁屏”。 3、屏幕保护程序设置:在底部找到“屏幕保护程序设置”并点击进入。 4、调整等待时间:确保“等待”时间不是设置得过短,导致你合盖后立即进入屏幕保护或睡眠状态。 系统维护 1、运行系统文件检查器(SFC):打开命令提示符(管理员),输入sfc /scannow并回车。 2、执行DISM工具:在命令提示符下输入DISM /Online /Cleanup-Image /RestoreHealth。 3、系统还原:要是以上方法都无效,可以考虑使用系统还原功能回到问题出现前的状态。 相关问题与解答 Q1: 如果上述方法都无法解决问题,我应该怎么办? A1: 如果所有方法都试过了还是无法解决,建议联系笔记本制造商的技术支持或者考虑重装操作系统。 Q2: 如何防止将来再次出现合盖后黑屏的问题? A2: 为了防止将来再发生类似问题,定期更新操作系统和驱动程序,避免使用第三方软件对电源管理进行修改,以及定期进行系统维护检查是否有损坏的系统文件或其他潜在问题。
Win10合盖后再打开是黑屏Win10合上盖子再打开黑屏的解决方案 当Windows 10用户在合上笔记本电脑的盖子后再次打开时,有时可能会遇到黑屏问题,这种情况可能是由于电源设置不当、显示驱动问题或系统设置错误引起的,以下是针对该问题的详细解决方案: (图片来源网络,侵删) 检查电源设置 1、打开控制面板:点击开始菜单,搜索并打开“控制面板”。 2、选择电源选项:在控制面板中找到并点击“电源选项”。 (图片来源网络,侵删) 3、修改计划设置:在当前选中的电源计划旁边点击“更改计划设置”。 4、更改高级电源设置:在接下来的窗口中点击“更改高级电源设置”。 5、找到显示设置:在高级设置中展开“显示”选项,然后展开“关闭显示器”。 (图片来源网络,侵删) 6、设置时间:将“当电脑从睡眠或休眠模式中唤醒时,立即恢复显示”的时间设置为一个较短的时间段,比如1分钟。 更新或重新安装显示驱动 1、设备管理器:右键点击开始菜单,选择“设备管理器”。 2、找到显示适配器:在设备管理器中找到“显示适配器”,展开它。 3、更新驱动程序:右键点击你的显卡,选择“更新驱动程序”。 4、自动搜索更新:选择“自动搜索更新的驱动程序软件”。 5、重新安装驱动程序:假如更新不成功,可以尝试卸载然后重新安装驱动程序。 调整屏幕保护程序和睡眠设置 1、个性化设置:右键点击桌面空白处,选择“个性化”。 2、锁屏界面:在设置界面左侧选择“锁屏”。 3、屏幕保护程序设置:在底部找到“屏幕保护程序设置”并点击进入。 4、调整等待时间:确保“等待”时间不是设置得过短,导致你合盖后立即进入屏幕保护或睡眠状态。 系统维护 1、运行系统文件检查器(SFC):打开命令提示符(管理员),输入sfc /scannow并回车。 2、执行DISM工具:在命令提示符下输入DISM /Online /Cleanup-Image /RestoreHealth。 3、系统还原:要是以上方法都无效,可以考虑使用系统还原功能回到问题出现前的状态。 相关问题与解答 Q1: 如果上述方法都无法解决问题,我应该怎么办? A1: 如果所有方法都试过了还是无法解决,建议联系笔记本制造商的技术支持或者考虑重装操作系统。 Q2: 如何防止将来再次出现合盖后黑屏的问题? A2: 为了防止将来再发生类似问题,定期更新操作系统和驱动程序,避免使用第三方软件对电源管理进行修改,以及定期进行系统维护检查是否有损坏的系统文件或其他潜在问题。 -
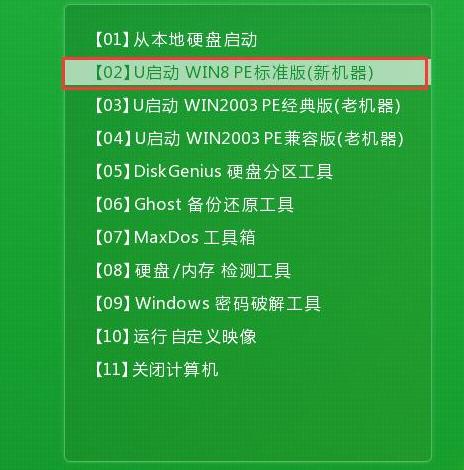 手把手教你大地win7下载安装教程 Windows 7是微软公司发布的一款经典操作系统,虽然官方支持已经结束,但仍有不少用户因为各种原因需要或想要安装使用,以下是详细的Windows 7下载安装的教程: (图片来源网络,侵删) 准备工作 在开始之前,请确保你拥有合法的Windows 7产品密钥,并且你的计算机满足Windows 7的系统要求,由于Windows 7的支持已经结束,你需要额外注意网络安全,推荐安装完毕后安装安全软件保护你的电脑。 下载Windows 7镜像文件 (图片来源网络,侵删) 1、官方途径 如果你拥有正版的Windows 7光盘,可以直接从光盘安装,如果没有光盘,可以尝试从微软官网或其他合法途径获取ISO镜像文件。 2、第三方途径 在互联网上搜索“Windows 7 ISO download”可以找到许多第三方网站提供下载链接,但务必确认网站的合法性和安全性,避免下载到带有恶意软件的镜像文件。 (图片来源网络,侵删) 制作启动U盘 1、准备一个容量至少为4GB的U盘。 2、使用工具(如Rufus、UltraISO等)将下载好的Windows 7 ISO镜像文件烧录到U盘中,制作成一个可启动的安装U盘。 设置BIOS 1、重启电脑,在启动初期阶段按下指定的键(通常是F2、F12、DEL或ESC键)进入BIOS设置。 2、在BIOS中设置启动顺序,将USB设备设置为首选启动设备。 安装Windows 7 1、保存BIOS设置并重启电脑,电脑将从U盘启动进入Windows 7安装程序。 2、按照屏幕上的指示选择语言、时间和键盘偏好设置,点击“下一步”。 3、点击“现在安装”,输入你的Windows 7产品密钥,点击“下一步”。 4、阅读并接受许可条款,点击“下一步”。 5、选择“自定义(高级)”安装类型进行全新安装。 6、选择你想安装Windows 7的分区(建议进行格式化以清除旧数据),点击“下一步”。 7、安装程序将继续安装Windows 7,这个过程可能会重启几次,请确保不要移除U盘,直到安装过程提示可以移除为止。 8、完成安装后,根据提示设置用户名和计算机名,设置一个密码(可选),点击“下一步”。 9、设置更新选项,建议选择默认设置,点击“下一步”。 10、设置时间区域和日期时间,点击“下一步”。 11、安装完成后,你将被引导至桌面,此时可以安全移除U盘。 安装驱动和更新 1、安装所有必要的驱动程序,确保网络、显卡、声卡等正常工作。 2、通过Windows Update安装所有可用的更新,以确保系统安全和稳定,鉴于Windows 7的官方支持已结束,这一步尤为重要。 安全问题和后续支持 由于Windows 7已经停止支持,你应当考虑使用其他仍然得到支持的操作系统,如Windows 10或者Windows 11,以保障系统安全和功能更新。 相关问题与解答 Q1: 如果我的电脑不支持UEFI启动,我还能安装Windows 7吗? A1: 如果你的电脑不支持UEFI启动,你依然可以通过传统的BIOS方式安装Windows 7,只需确保你在BIOS中设置正确的启动顺序,使电脑从你的启动U盘启动即可。 Q2: Windows 7停止支持后,如何保证系统的安全? A2: 虽然Windows 7的官方支持已经结束,但你可以通过以下措施提高安全性:不访问不安全的网站和链接、不下载不明来源的软件、定期备份重要数据、使用第三方安全软件来防御病毒和恶意软件,强烈建议尽快升级到受支持的操作系统版本。
手把手教你大地win7下载安装教程 Windows 7是微软公司发布的一款经典操作系统,虽然官方支持已经结束,但仍有不少用户因为各种原因需要或想要安装使用,以下是详细的Windows 7下载安装的教程: (图片来源网络,侵删) 准备工作 在开始之前,请确保你拥有合法的Windows 7产品密钥,并且你的计算机满足Windows 7的系统要求,由于Windows 7的支持已经结束,你需要额外注意网络安全,推荐安装完毕后安装安全软件保护你的电脑。 下载Windows 7镜像文件 (图片来源网络,侵删) 1、官方途径 如果你拥有正版的Windows 7光盘,可以直接从光盘安装,如果没有光盘,可以尝试从微软官网或其他合法途径获取ISO镜像文件。 2、第三方途径 在互联网上搜索“Windows 7 ISO download”可以找到许多第三方网站提供下载链接,但务必确认网站的合法性和安全性,避免下载到带有恶意软件的镜像文件。 (图片来源网络,侵删) 制作启动U盘 1、准备一个容量至少为4GB的U盘。 2、使用工具(如Rufus、UltraISO等)将下载好的Windows 7 ISO镜像文件烧录到U盘中,制作成一个可启动的安装U盘。 设置BIOS 1、重启电脑,在启动初期阶段按下指定的键(通常是F2、F12、DEL或ESC键)进入BIOS设置。 2、在BIOS中设置启动顺序,将USB设备设置为首选启动设备。 安装Windows 7 1、保存BIOS设置并重启电脑,电脑将从U盘启动进入Windows 7安装程序。 2、按照屏幕上的指示选择语言、时间和键盘偏好设置,点击“下一步”。 3、点击“现在安装”,输入你的Windows 7产品密钥,点击“下一步”。 4、阅读并接受许可条款,点击“下一步”。 5、选择“自定义(高级)”安装类型进行全新安装。 6、选择你想安装Windows 7的分区(建议进行格式化以清除旧数据),点击“下一步”。 7、安装程序将继续安装Windows 7,这个过程可能会重启几次,请确保不要移除U盘,直到安装过程提示可以移除为止。 8、完成安装后,根据提示设置用户名和计算机名,设置一个密码(可选),点击“下一步”。 9、设置更新选项,建议选择默认设置,点击“下一步”。 10、设置时间区域和日期时间,点击“下一步”。 11、安装完成后,你将被引导至桌面,此时可以安全移除U盘。 安装驱动和更新 1、安装所有必要的驱动程序,确保网络、显卡、声卡等正常工作。 2、通过Windows Update安装所有可用的更新,以确保系统安全和稳定,鉴于Windows 7的官方支持已结束,这一步尤为重要。 安全问题和后续支持 由于Windows 7已经停止支持,你应当考虑使用其他仍然得到支持的操作系统,如Windows 10或者Windows 11,以保障系统安全和功能更新。 相关问题与解答 Q1: 如果我的电脑不支持UEFI启动,我还能安装Windows 7吗? A1: 如果你的电脑不支持UEFI启动,你依然可以通过传统的BIOS方式安装Windows 7,只需确保你在BIOS中设置正确的启动顺序,使电脑从你的启动U盘启动即可。 Q2: Windows 7停止支持后,如何保证系统的安全? A2: 虽然Windows 7的官方支持已经结束,但你可以通过以下措施提高安全性:不访问不安全的网站和链接、不下载不明来源的软件、定期备份重要数据、使用第三方安全软件来防御病毒和恶意软件,强烈建议尽快升级到受支持的操作系统版本。 -
 windows7微软原版下载 安装Windows 7微软原版系统需要您遵循一系列步骤,确保安装过程顺利,以下是详细的技术介绍和安装教程: (图片来源网络,侵删) 1、准备工作 在开始安装之前,请确认您的电脑满足Windows 7的最低系统要求,备份所有重要数据以避免在安装过程中丢失。 2、获取Windows 7原版镜像文件 (图片来源网络,侵删) 访问微软官网或其他可信赖的来源下载Windows 7的ISO镜像文件,请确保下载的是正版软件,以便能够接收官方的安全更新和技术支持。 3、制作启动U盘 使用工具如Rufus或Windows USB/DVD Download Tool将下载好的ISO镜像文件烧录到USB闪存驱动器中,制作成一个可启动的安装介质。 (图片来源网络,侵删) 4、设置BIOS 重新启动电脑并在启动时进入BIOS设置(通常是通过按F2、Del或F12键),在BIOS中配置启动顺序,使电脑从USB设备启动。 5、启动并安装 插入制作好的启动U盘,重启电脑,当看到“Starting Windows”的提示时,选择语言、时间和货币格式等选项,点击“Install Now”。 6、安装类型选择 点击“I accept the license terms”,再点击“Custom (advanced)”以进行自定义安装,选择分区和格式化选项,建议进行格式化以清除旧数据。 7、分区和格式化 如果您不确定如何分区,可以选择默认设置,但若要手动分区,选择“Drive options (advanced)”并点击“New”创建分区。 8、安装 选择分区后,点击“Next”开始安装,安装程序将复制文件、安装特性和更新,并完成安装,这个过程可能需要一段时间。 9、完成安装 安装完成后,电脑将自动重启,之后,您需要设置用户账户和计算机名,设置Windows Update选项,并选择网络。 10、激活Windows 安装完成后,根据屏幕提示输入您的Windows 7产品密钥进行激活,如果您没有产品密钥,可以选择稍后激活。 11、安装驱动程序和更新 登录后,检查并安装所有必要的驱动程序更新,可以通过Windows Update或制造商网站来获取这些更新。 12、恢复数据 一旦系统稳定运行,您可以开始还原之前备份的数据。 请注意,微软已于2020年1月停止支持Windows 7,这意味着不再提供安全更新和技术支持,我们建议您考虑升级到较新的操作系统,如Windows 10或Windows 11,以获得更好的性能和安全性。 相关问题与解答 问:如果我的电脑不支持USB启动怎么办? 答:如果您的电脑不支持USB启动,您也可以使用DVD作为安装介质,将ISO镜像文件刻录到DVD上,然后在BIOS中将启动顺序设置为从光驱启动。 问:我是否需要产品密钥才能安装Windows 7? 答:在安装Windows 7的过程中,系统会询问产品密钥,如果没有有效的产品密钥,您仍然可以安装并使用Windows 7一段有限的时间,但为了获得完整的功能和更新支持,您需要输入一个合法的产品密钥进行激活。
windows7微软原版下载 安装Windows 7微软原版系统需要您遵循一系列步骤,确保安装过程顺利,以下是详细的技术介绍和安装教程: (图片来源网络,侵删) 1、准备工作 在开始安装之前,请确认您的电脑满足Windows 7的最低系统要求,备份所有重要数据以避免在安装过程中丢失。 2、获取Windows 7原版镜像文件 (图片来源网络,侵删) 访问微软官网或其他可信赖的来源下载Windows 7的ISO镜像文件,请确保下载的是正版软件,以便能够接收官方的安全更新和技术支持。 3、制作启动U盘 使用工具如Rufus或Windows USB/DVD Download Tool将下载好的ISO镜像文件烧录到USB闪存驱动器中,制作成一个可启动的安装介质。 (图片来源网络,侵删) 4、设置BIOS 重新启动电脑并在启动时进入BIOS设置(通常是通过按F2、Del或F12键),在BIOS中配置启动顺序,使电脑从USB设备启动。 5、启动并安装 插入制作好的启动U盘,重启电脑,当看到“Starting Windows”的提示时,选择语言、时间和货币格式等选项,点击“Install Now”。 6、安装类型选择 点击“I accept the license terms”,再点击“Custom (advanced)”以进行自定义安装,选择分区和格式化选项,建议进行格式化以清除旧数据。 7、分区和格式化 如果您不确定如何分区,可以选择默认设置,但若要手动分区,选择“Drive options (advanced)”并点击“New”创建分区。 8、安装 选择分区后,点击“Next”开始安装,安装程序将复制文件、安装特性和更新,并完成安装,这个过程可能需要一段时间。 9、完成安装 安装完成后,电脑将自动重启,之后,您需要设置用户账户和计算机名,设置Windows Update选项,并选择网络。 10、激活Windows 安装完成后,根据屏幕提示输入您的Windows 7产品密钥进行激活,如果您没有产品密钥,可以选择稍后激活。 11、安装驱动程序和更新 登录后,检查并安装所有必要的驱动程序更新,可以通过Windows Update或制造商网站来获取这些更新。 12、恢复数据 一旦系统稳定运行,您可以开始还原之前备份的数据。 请注意,微软已于2020年1月停止支持Windows 7,这意味着不再提供安全更新和技术支持,我们建议您考虑升级到较新的操作系统,如Windows 10或Windows 11,以获得更好的性能和安全性。 相关问题与解答 问:如果我的电脑不支持USB启动怎么办? 答:如果您的电脑不支持USB启动,您也可以使用DVD作为安装介质,将ISO镜像文件刻录到DVD上,然后在BIOS中将启动顺序设置为从光驱启动。 问:我是否需要产品密钥才能安装Windows 7? 答:在安装Windows 7的过程中,系统会询问产品密钥,如果没有有效的产品密钥,您仍然可以安装并使用Windows 7一段有限的时间,但为了获得完整的功能和更新支持,您需要输入一个合法的产品密钥进行激活。 -
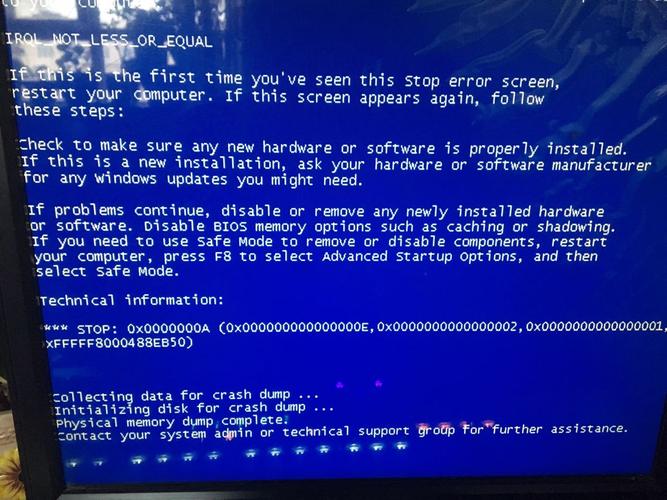 Win7旗舰版蓝屏代码0x000a解决方案 Win7旗舰版蓝屏代码0x000a通常指的是一个由于某些硬件问题引起的错误,特别是与存储器管理有关的问题,当Windows 7操作系统在执行某个关键操作时遇到无法处理的异常,它便会停止工作并显示一个蓝屏错误(BSOD),错误代码0x000a便是其中之一。 (图片来源网络,侵删) 故障原因分析 在深入解决方案之前,了解导致此错误的原因至关重要,以下是一些可能导致Win7旗舰版出现蓝屏代码0x000a的原因: 1、硬件兼容性问题:安装了不兼容的硬件设备或驱动程序。 (图片来源网络,侵删) 2、驱动程序问题:过时或损坏的驱动程序可能引起系统崩溃。 3、系统文件损坏:重要的系统文件若被破坏或丢失,可能导致蓝屏。 4、内存问题:内存条损坏、不匹配或接触不良都可能触发此错误。 (图片来源网络,侵删) 5、硬盘故障:硬盘上的坏道或其它硬件故障有时也会导致0x000a错误。 6、软件冲突:某些软件可能会与操作系统发生冲突,引发系统不稳定。 解决方案 检查硬件连接 1、确认所有硬件设备都正确且牢固地连接到计算机上。 2、对于内存条,可以尝试拔下后重新插入或更换插槽。 更新或回滚驱动程序 1、访问设备制造商的官方网站,下载最新的驱动程序。 2、如果最近安装了新驱动并出现了问题,尝试回滚到旧版本的驱动程序。 运行系统文件检查器 1、使用系统文件检查器(SFC)扫描受损的系统文件。 2、打开命令提示符(以管理员身份),输入sfc /scannow并执行。 执行内存诊断 1、使用Windows内置的内存诊断工具检查内存错误。 2、在“控制面板”中找到“管理工具”,然后选择“Windows内存诊断”。 检查硬盘健康状态 1、使用硬盘检查工具如CrystalDiskInfo来检测硬盘健康状况。 2、如果发现有坏道或其他问题,考虑备份数据并更换硬盘。 利用安全模式进行故障排除 1、重启计算机并在启动过程中按下F8键进入“高级启动选项”。 2、选择“安全模式”并尝试找出造成冲突的软件或驱动。 恢复系统 1、如果以上方法都无法解决问题,可以考虑使用系统还原功能回到之前稳定的状态。 2、如果没有可用的还原点,可以重置或重新安装操作系统。 相关问题与解答 Q1: 如果我不确定哪个驱动程序导致了问题,该怎么办? A1: 在这种情况下,可以尝试逐个更新或卸载最近安装的驱动程序,每次更改后都重启计算机以测试效果,也可以利用Windows的“最后一次正确配置”选项返回到问题发生前的驱动状态。 Q2: 我可以在不丢失个人文件的情况下重置Windows 7吗? A2: 是的,Windows 7提供了两种重置方式:“保留个人文件”和“不保留个人文件”,选择“保留个人文件”将尽量保留文档、图片等个人文件,但是应用程序和设置将会被重置,不过,在进行这一操作前,仍然建议备份重要数据以防意外情况发生。
Win7旗舰版蓝屏代码0x000a解决方案 Win7旗舰版蓝屏代码0x000a通常指的是一个由于某些硬件问题引起的错误,特别是与存储器管理有关的问题,当Windows 7操作系统在执行某个关键操作时遇到无法处理的异常,它便会停止工作并显示一个蓝屏错误(BSOD),错误代码0x000a便是其中之一。 (图片来源网络,侵删) 故障原因分析 在深入解决方案之前,了解导致此错误的原因至关重要,以下是一些可能导致Win7旗舰版出现蓝屏代码0x000a的原因: 1、硬件兼容性问题:安装了不兼容的硬件设备或驱动程序。 (图片来源网络,侵删) 2、驱动程序问题:过时或损坏的驱动程序可能引起系统崩溃。 3、系统文件损坏:重要的系统文件若被破坏或丢失,可能导致蓝屏。 4、内存问题:内存条损坏、不匹配或接触不良都可能触发此错误。 (图片来源网络,侵删) 5、硬盘故障:硬盘上的坏道或其它硬件故障有时也会导致0x000a错误。 6、软件冲突:某些软件可能会与操作系统发生冲突,引发系统不稳定。 解决方案 检查硬件连接 1、确认所有硬件设备都正确且牢固地连接到计算机上。 2、对于内存条,可以尝试拔下后重新插入或更换插槽。 更新或回滚驱动程序 1、访问设备制造商的官方网站,下载最新的驱动程序。 2、如果最近安装了新驱动并出现了问题,尝试回滚到旧版本的驱动程序。 运行系统文件检查器 1、使用系统文件检查器(SFC)扫描受损的系统文件。 2、打开命令提示符(以管理员身份),输入sfc /scannow并执行。 执行内存诊断 1、使用Windows内置的内存诊断工具检查内存错误。 2、在“控制面板”中找到“管理工具”,然后选择“Windows内存诊断”。 检查硬盘健康状态 1、使用硬盘检查工具如CrystalDiskInfo来检测硬盘健康状况。 2、如果发现有坏道或其他问题,考虑备份数据并更换硬盘。 利用安全模式进行故障排除 1、重启计算机并在启动过程中按下F8键进入“高级启动选项”。 2、选择“安全模式”并尝试找出造成冲突的软件或驱动。 恢复系统 1、如果以上方法都无法解决问题,可以考虑使用系统还原功能回到之前稳定的状态。 2、如果没有可用的还原点,可以重置或重新安装操作系统。 相关问题与解答 Q1: 如果我不确定哪个驱动程序导致了问题,该怎么办? A1: 在这种情况下,可以尝试逐个更新或卸载最近安装的驱动程序,每次更改后都重启计算机以测试效果,也可以利用Windows的“最后一次正确配置”选项返回到问题发生前的驱动状态。 Q2: 我可以在不丢失个人文件的情况下重置Windows 7吗? A2: 是的,Windows 7提供了两种重置方式:“保留个人文件”和“不保留个人文件”,选择“保留个人文件”将尽量保留文档、图片等个人文件,但是应用程序和设置将会被重置,不过,在进行这一操作前,仍然建议备份重要数据以防意外情况发生。 -
 win7键盘输入u变成4 在Windows 7操作系统中,如果用户遇到数字键盘上的“U”键变成了“4”键的情况,这通常意味着Num Lock功能被激活了,数字键盘(也称为数字小键盘)有一个特殊的功能键——Num Lock,当Num Lock关闭时,数字小键盘可以输入数字和进行计算操作;而当Num Lock打开时,数字小键盘上的某些键将执行其他功能,U”键可能会变成“4”键。 (图片来源网络,侵删) 检查Num Lock状态 请确保数字键盘的Num Lock指示灯是否亮起,如果亮起,按下Num Lock键以关闭它,通常,Num Lock键位于数字键盘的左上角,有些键盘会有一个指示灯来显示Num Lock的状态。 如何开启或关闭Num Lock (图片来源网络,侵删) 1、找到并按下数字键盘左上角的Num Lock键。 2、观察键盘上是否有指示灯的亮起或熄灭,这通常指示Num Lock的状态。 3、如果指示灯熄灭,U”键应该恢复正常的功能。 (图片来源网络,侵删) 使用屏幕键盘检查 如果物理键盘上的Num Lock键不起作用,可以尝试使用Windows内置的屏幕键盘来检查和更改Num Lock状态: 1、点击“开始”按钮,然后在搜索框中输入“屏幕键盘”。 2、打开“屏幕键盘”应用程序。 3、在屏幕键盘上找到Num Lock键,并注意其指示灯是否亮起。 4、如果亮起,点击Num Lock键以关闭它。 检查键盘驱动 如果问题依然存在,可能是键盘驱动程序出现了问题,尝试更新或重新安装键盘驱动程序: 1、打开“设备管理器”。 2、展开“键盘”选项。 3、右键点击你的键盘设备,选择“更新驱动程序软件”。 4、按照提示完成驱动程序的更新或重新安装。 检查区域和语言设置 有时候键盘布局的改变也会导致类似的问题,确保你的区域和语言设置是正确的: 1、打开控制面板中的“时钟、语言和区域”。 2、选择“区域和语言”选项。 3、在“格式”选项卡下,确保选择了正确的区域。 4、在“键盘或输入法”选项卡下,查看键盘设置是否正确。 硬件故障排查 如果以上方法都不能解决问题,可能需要考虑键盘硬件本身可能出现了故障: 1、尝试将键盘连接到另一台电脑上,看问题是否依旧存在。 2、试着更换键盘连接线或者使用无线键盘排除连接问题。 3、如果可能,更换一个新的键盘来确认是否是硬件故障。 总结 解决数字键盘“U”键变成“4”的问题主要是检查Num Lock的状态,并确保键盘驱动、区域和语言设置正确,如果这些步骤都无法解决问题,可能需要进一步检查键盘硬件或寻求专业帮助。 相关问题与解答 Q1: 如果Num Lock关闭后,数字键盘仍然无法正常工作怎么办? A1: 请检查键盘驱动是否需要更新,或者尝试在设备管理器中禁用并重新启用键盘设备,如果问题持续存在,可能需要考虑更换键盘。 Q2: 我的键盘没有指示灯,如何确定Num Lock是否开启? A2: 如果没有指示灯,你可以使用Windows的屏幕键盘来检查Num Lock的状态,当你按下Num Lock键时,一般会有声音提示状态的改变。
win7键盘输入u变成4 在Windows 7操作系统中,如果用户遇到数字键盘上的“U”键变成了“4”键的情况,这通常意味着Num Lock功能被激活了,数字键盘(也称为数字小键盘)有一个特殊的功能键——Num Lock,当Num Lock关闭时,数字小键盘可以输入数字和进行计算操作;而当Num Lock打开时,数字小键盘上的某些键将执行其他功能,U”键可能会变成“4”键。 (图片来源网络,侵删) 检查Num Lock状态 请确保数字键盘的Num Lock指示灯是否亮起,如果亮起,按下Num Lock键以关闭它,通常,Num Lock键位于数字键盘的左上角,有些键盘会有一个指示灯来显示Num Lock的状态。 如何开启或关闭Num Lock (图片来源网络,侵删) 1、找到并按下数字键盘左上角的Num Lock键。 2、观察键盘上是否有指示灯的亮起或熄灭,这通常指示Num Lock的状态。 3、如果指示灯熄灭,U”键应该恢复正常的功能。 (图片来源网络,侵删) 使用屏幕键盘检查 如果物理键盘上的Num Lock键不起作用,可以尝试使用Windows内置的屏幕键盘来检查和更改Num Lock状态: 1、点击“开始”按钮,然后在搜索框中输入“屏幕键盘”。 2、打开“屏幕键盘”应用程序。 3、在屏幕键盘上找到Num Lock键,并注意其指示灯是否亮起。 4、如果亮起,点击Num Lock键以关闭它。 检查键盘驱动 如果问题依然存在,可能是键盘驱动程序出现了问题,尝试更新或重新安装键盘驱动程序: 1、打开“设备管理器”。 2、展开“键盘”选项。 3、右键点击你的键盘设备,选择“更新驱动程序软件”。 4、按照提示完成驱动程序的更新或重新安装。 检查区域和语言设置 有时候键盘布局的改变也会导致类似的问题,确保你的区域和语言设置是正确的: 1、打开控制面板中的“时钟、语言和区域”。 2、选择“区域和语言”选项。 3、在“格式”选项卡下,确保选择了正确的区域。 4、在“键盘或输入法”选项卡下,查看键盘设置是否正确。 硬件故障排查 如果以上方法都不能解决问题,可能需要考虑键盘硬件本身可能出现了故障: 1、尝试将键盘连接到另一台电脑上,看问题是否依旧存在。 2、试着更换键盘连接线或者使用无线键盘排除连接问题。 3、如果可能,更换一个新的键盘来确认是否是硬件故障。 总结 解决数字键盘“U”键变成“4”的问题主要是检查Num Lock的状态,并确保键盘驱动、区域和语言设置正确,如果这些步骤都无法解决问题,可能需要进一步检查键盘硬件或寻求专业帮助。 相关问题与解答 Q1: 如果Num Lock关闭后,数字键盘仍然无法正常工作怎么办? A1: 请检查键盘驱动是否需要更新,或者尝试在设备管理器中禁用并重新启用键盘设备,如果问题持续存在,可能需要考虑更换键盘。 Q2: 我的键盘没有指示灯,如何确定Num Lock是否开启? A2: 如果没有指示灯,你可以使用Windows的屏幕键盘来检查Num Lock的状态,当你按下Num Lock键时,一般会有声音提示状态的改变。 -
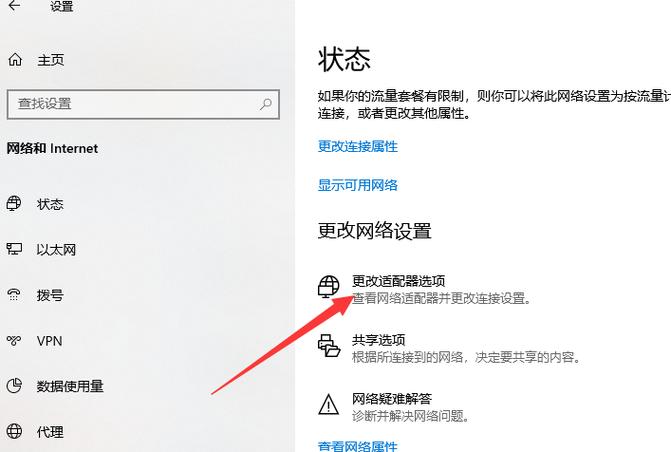 win7重装后连不上WiFi的解决方法 在重装Windows 7操作系统后,用户可能会遇到无法连接WiFi的问题,这种情况可能是由于多种原因造成的,包括驱动程序未正确安装、无线网络设置错误、硬件问题等,为了解决这一问题,以下是一些可能的解决方案: (图片来源网络,侵删) 1、检查无线网卡驱动程序 确保您的无线网卡驱动已经正确安装是解决问题的第一步,可以通过设备管理器来检查无线网卡的驱动程序状态,按下Win + R键打开“运行”对话框,输入devmgmt.msc并回车,这将打开设备管理器窗口,展开“网络适配器”部分,查看是否有任何带有黄色感叹号的设备,如果有,这通常意味着该设备的驱动程序未正确安装或存在问题,您需要下载并重新安装最新的驱动程序。 2、更新无线网卡驱动程序 (图片来源网络,侵删) 如果发现驱动程序有问题,您可以访问无线网卡制造商的官方网站,根据您的网卡型号下载最新的驱动程序,下载后,双击安装文件并按照提示完成安装过程,安装完成后,重启计算机以使新驱动程序生效。 3、检查无线网络服务 确保Windows中的无线网络服务正在运行,按下Win + R键,输入services.msc并回车,打开服务列表,在服务列表中找到“WLAN AutoConfig”服务,右键点击它并选择“属性”,确保启动类型设置为“自动”,并且服务状态显示为“正在运行”,如果不是,点击“启动”按钮来启动服务。 (图片来源网络,侵删) 4、配置无线网络设置 无线网络的配置可能不正确,导致无法连接,在系统托盘中找到网络图标,右键点击并选择“打开网络和共享中心”,在左侧菜单中选择“管理无线网络”,然后删除所有旧的无线网络配置文件,之后重新搜索无线网络,并尝试重新连接。 5、调整电源管理设置 某些无线网卡可能因为电源管理设置不当而导致无法连接,再次打开设备管理器,找到无线网卡设备,右键点击并选择“属性”,切换到“电源管理”选项卡,取消勾选“允许计算机关闭此设备以节省电源”的选项,这样可以确保无线网卡始终处于工作状态。 6、使用网络故障排除工具 Windows 7提供了网络故障排除工具,可以帮助诊断和解决网络连接问题,打开控制面板,选择“查找并修复问题”(或者“故障排除”),然后选择“网络和Internet”下的“网络适配器”,按照向导的提示进行操作,看是否能解决问题。 7、考虑硬件问题 如果以上步骤都无法解决问题,可能需要考虑无线网卡硬件是否出现故障,可以尝试使用其他无线设备连接到相同的网络,以判断是否是电脑的问题,如果是电脑的问题,可能需要联系专业技术人员检查硬件。 相关问题与解答: Q1: 如果我没有无线网络驱动程序的安装文件怎么办? A1: 如果您没有无线网络驱动程序的安装文件,可以尝试使用有线连接上网,访问无线网卡制造商的官方网站下载驱动程序,或者,使用另一台可以正常上网的电脑下载驱动程序,然后通过U盘等存储设备传输到无法连接WiFi的电脑上进行安装。 Q2: 我使用的是笔记本电脑,没有有线网络接口怎么办? A2: 如果您的笔记本电脑没有有线网络接口,可以尝试以下方法: 使用USB有线网卡连接到笔记本电脑和有线网络,以便下载无线网卡驱动程序。 利用其他可以正常上网的设备(如智能手机)分享网络,通过USB数据线或蓝牙等方式连接到笔记本电脑,以便上网下载所需的驱动程序。 如果您之前已经备份了系统(如使用系统还原点),可以尝试恢复到备份时的状态,这可能可以恢复无线网络功能。
win7重装后连不上WiFi的解决方法 在重装Windows 7操作系统后,用户可能会遇到无法连接WiFi的问题,这种情况可能是由于多种原因造成的,包括驱动程序未正确安装、无线网络设置错误、硬件问题等,为了解决这一问题,以下是一些可能的解决方案: (图片来源网络,侵删) 1、检查无线网卡驱动程序 确保您的无线网卡驱动已经正确安装是解决问题的第一步,可以通过设备管理器来检查无线网卡的驱动程序状态,按下Win + R键打开“运行”对话框,输入devmgmt.msc并回车,这将打开设备管理器窗口,展开“网络适配器”部分,查看是否有任何带有黄色感叹号的设备,如果有,这通常意味着该设备的驱动程序未正确安装或存在问题,您需要下载并重新安装最新的驱动程序。 2、更新无线网卡驱动程序 (图片来源网络,侵删) 如果发现驱动程序有问题,您可以访问无线网卡制造商的官方网站,根据您的网卡型号下载最新的驱动程序,下载后,双击安装文件并按照提示完成安装过程,安装完成后,重启计算机以使新驱动程序生效。 3、检查无线网络服务 确保Windows中的无线网络服务正在运行,按下Win + R键,输入services.msc并回车,打开服务列表,在服务列表中找到“WLAN AutoConfig”服务,右键点击它并选择“属性”,确保启动类型设置为“自动”,并且服务状态显示为“正在运行”,如果不是,点击“启动”按钮来启动服务。 (图片来源网络,侵删) 4、配置无线网络设置 无线网络的配置可能不正确,导致无法连接,在系统托盘中找到网络图标,右键点击并选择“打开网络和共享中心”,在左侧菜单中选择“管理无线网络”,然后删除所有旧的无线网络配置文件,之后重新搜索无线网络,并尝试重新连接。 5、调整电源管理设置 某些无线网卡可能因为电源管理设置不当而导致无法连接,再次打开设备管理器,找到无线网卡设备,右键点击并选择“属性”,切换到“电源管理”选项卡,取消勾选“允许计算机关闭此设备以节省电源”的选项,这样可以确保无线网卡始终处于工作状态。 6、使用网络故障排除工具 Windows 7提供了网络故障排除工具,可以帮助诊断和解决网络连接问题,打开控制面板,选择“查找并修复问题”(或者“故障排除”),然后选择“网络和Internet”下的“网络适配器”,按照向导的提示进行操作,看是否能解决问题。 7、考虑硬件问题 如果以上步骤都无法解决问题,可能需要考虑无线网卡硬件是否出现故障,可以尝试使用其他无线设备连接到相同的网络,以判断是否是电脑的问题,如果是电脑的问题,可能需要联系专业技术人员检查硬件。 相关问题与解答: Q1: 如果我没有无线网络驱动程序的安装文件怎么办? A1: 如果您没有无线网络驱动程序的安装文件,可以尝试使用有线连接上网,访问无线网卡制造商的官方网站下载驱动程序,或者,使用另一台可以正常上网的电脑下载驱动程序,然后通过U盘等存储设备传输到无法连接WiFi的电脑上进行安装。 Q2: 我使用的是笔记本电脑,没有有线网络接口怎么办? A2: 如果您的笔记本电脑没有有线网络接口,可以尝试以下方法: 使用USB有线网卡连接到笔记本电脑和有线网络,以便下载无线网卡驱动程序。 利用其他可以正常上网的设备(如智能手机)分享网络,通过USB数据线或蓝牙等方式连接到笔记本电脑,以便上网下载所需的驱动程序。 如果您之前已经备份了系统(如使用系统还原点),可以尝试恢复到备份时的状态,这可能可以恢复无线网络功能。 -
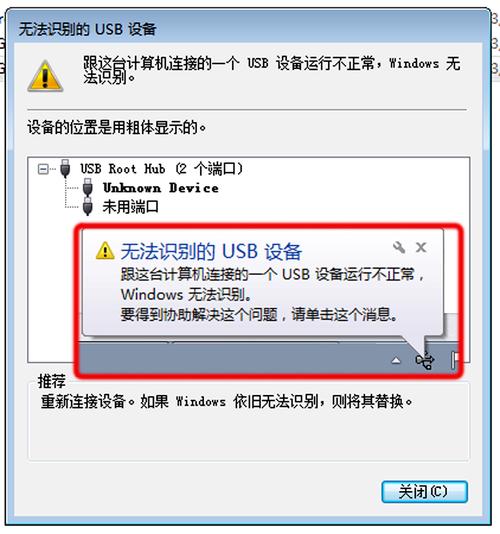 Win10老提示无法识别的usb设备的解决方案 当我们在Windows 10操作系统中插入USB设备时,偶尔会遇到系统无法识别该USB设备的情况,这个问题可能由多种原因导致,包括驱动程序问题、硬件故障或系统设置不当等,为了解决“无法识别的USB设备”的问题,我们可以按照以下步骤进行排查和修复: (图片来源网络,侵删) 检查USB设备是否损坏 确认USB设备本身没有问题,尝试将该设备连接到另一台计算机上,看是否可以正常识别,如果其他计算机也无法识别,很可能是USB设备已经损坏。 重新插拔USB设备 (图片来源网络,侵删) 有时简单地拔出USB设备然后重新插入可以解决问题,也可以换一个USB端口试试,因为有可能是当前端口出现了问题。 重启电脑 某些情况下,系统可能需要重启后才能正确识别硬件,尝试安全移除USB设备,然后重新启动电脑,再次连接USB设备看是否能被识别。 (图片来源网络,侵删) 更新或重新安装驱动程序 通过设备管理器更新驱动 1、打开"设备管理器"(可以在搜索栏输入devmgmt.msc来快速打开)。 2、展开"通用串行总线控制器",找到带有黄色感叹号的设备。 3、右键点击并选择"更新驱动程序软件",按提示操作。 手动安装驱动 如果自动更新不成功,可以尝试手动下载适合你的USB设备的驱动程序并进行安装。 修改电源管理设置 在设备管理器中,找到你的USB根集线器属性,取消勾选"允许计算机关闭此设备以节省电源"的选项,这样可以确保USB端口始终处于供电状态,避免因省电模式导致的无法识别问题。 使用系统还原 如果以上方法都无法解决问题,且你确定在系统更新或安装新软件之前USB设备是正常工作的,那么可以考虑使用系统还原功能回退到之前的状态。 检查硬件冲突 确保没有其他外部设备与你的USB设备产生资源冲突,你可以在设备管理器中查看是否有任何资源冲突,并尝试解决它们。 检查系统更新 确保你的Windows 10系统是最新的,有时候系统的更新能够修复已知的兼容性问题。 使用Windows故障排除工具 Windows 10内置了一些故障排除工具,可以帮助诊断和解决一些常见的技术问题,可以通过控制面板访问这些工具,或者直接在设置中搜索"故障排除"。 联系专业技术支持 假如经过上述所有步骤后问题依然存在,可能是更复杂的系统或硬件问题,这时候,联系硬件制造商或专业的技术支持团队可能是最佳选择。 相关问题与解答 Q1: USB设备在别的电脑上能正常使用,但在我自己的电脑上却显示无法识别,这是为什么? A1: 这可能是因为在你的电脑上缺少相应的驱动程序,或者有特定的系统设置阻止了该设备的工作,建议按照上述步骤更新驱动程序和检查系统设置。 Q2: 我的电脑突然所有的USB设备都无法识别了,怎么办? A2: 如果所有USB设备同时无法识别,这可能是系统问题或主板上的USB控制器问题,建议先尝试更新系统,检查是否有系统更新可用,如果更新无效,可能需要进一步检查硬件,或者考虑恢复出厂设置或重装系统。
Win10老提示无法识别的usb设备的解决方案 当我们在Windows 10操作系统中插入USB设备时,偶尔会遇到系统无法识别该USB设备的情况,这个问题可能由多种原因导致,包括驱动程序问题、硬件故障或系统设置不当等,为了解决“无法识别的USB设备”的问题,我们可以按照以下步骤进行排查和修复: (图片来源网络,侵删) 检查USB设备是否损坏 确认USB设备本身没有问题,尝试将该设备连接到另一台计算机上,看是否可以正常识别,如果其他计算机也无法识别,很可能是USB设备已经损坏。 重新插拔USB设备 (图片来源网络,侵删) 有时简单地拔出USB设备然后重新插入可以解决问题,也可以换一个USB端口试试,因为有可能是当前端口出现了问题。 重启电脑 某些情况下,系统可能需要重启后才能正确识别硬件,尝试安全移除USB设备,然后重新启动电脑,再次连接USB设备看是否能被识别。 (图片来源网络,侵删) 更新或重新安装驱动程序 通过设备管理器更新驱动 1、打开"设备管理器"(可以在搜索栏输入devmgmt.msc来快速打开)。 2、展开"通用串行总线控制器",找到带有黄色感叹号的设备。 3、右键点击并选择"更新驱动程序软件",按提示操作。 手动安装驱动 如果自动更新不成功,可以尝试手动下载适合你的USB设备的驱动程序并进行安装。 修改电源管理设置 在设备管理器中,找到你的USB根集线器属性,取消勾选"允许计算机关闭此设备以节省电源"的选项,这样可以确保USB端口始终处于供电状态,避免因省电模式导致的无法识别问题。 使用系统还原 如果以上方法都无法解决问题,且你确定在系统更新或安装新软件之前USB设备是正常工作的,那么可以考虑使用系统还原功能回退到之前的状态。 检查硬件冲突 确保没有其他外部设备与你的USB设备产生资源冲突,你可以在设备管理器中查看是否有任何资源冲突,并尝试解决它们。 检查系统更新 确保你的Windows 10系统是最新的,有时候系统的更新能够修复已知的兼容性问题。 使用Windows故障排除工具 Windows 10内置了一些故障排除工具,可以帮助诊断和解决一些常见的技术问题,可以通过控制面板访问这些工具,或者直接在设置中搜索"故障排除"。 联系专业技术支持 假如经过上述所有步骤后问题依然存在,可能是更复杂的系统或硬件问题,这时候,联系硬件制造商或专业的技术支持团队可能是最佳选择。 相关问题与解答 Q1: USB设备在别的电脑上能正常使用,但在我自己的电脑上却显示无法识别,这是为什么? A1: 这可能是因为在你的电脑上缺少相应的驱动程序,或者有特定的系统设置阻止了该设备的工作,建议按照上述步骤更新驱动程序和检查系统设置。 Q2: 我的电脑突然所有的USB设备都无法识别了,怎么办? A2: 如果所有USB设备同时无法识别,这可能是系统问题或主板上的USB控制器问题,建议先尝试更新系统,检查是否有系统更新可用,如果更新无效,可能需要进一步检查硬件,或者考虑恢复出厂设置或重装系统。 -
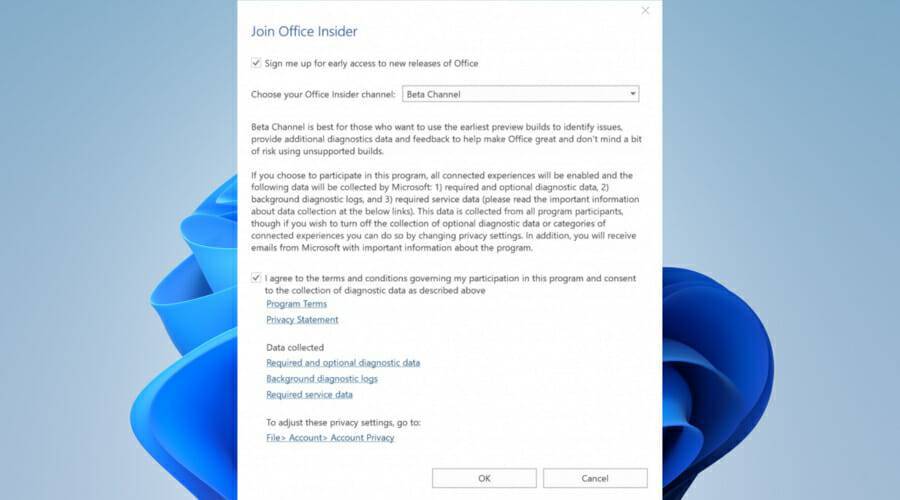 微软系统兼容 微软作为全球领先的软件公司,一直致力于优化其操作系统的性能和用户体验,近期,为了进一步提升Windows 10和Windows 11的恢复功能,微软发布了四个重要的兼容性更新,这些更新旨在修复已知的系统问题,提高系统稳定性,并确保用户在遇到故障时能够顺利地恢复到正常状态,以下是对这些更新的详细介绍: (图片来源网络,侵删) 更新一:改善系统恢复点创建 系统恢复点是Windows系统中的一项功能,允许用户将系统回滚到之前的某个稳定状态,此次更新改进了系统恢复点的创建过程,确保在关键系统更改发生时能够自动生成恢复点,这有助于用户在安装新软件或驱动程序后,如果遇到问题,可以快速恢复到变更之前的状态,减少潜在的系统不稳定风险。 更新二:优化启动修复工具 (图片来源网络,侵删) 启动修复是Windows系统中的一个实用工具,用于解决启动过程中遇到的问题,本次更新对启动修复工具进行了优化,增强了其检测和修复启动配置错误的能力,这意味着当用户的电脑因为某些启动相关的配置问题而无法正常启动时,启动修复工具现在可以更有效地识别问题并提供解决方案。 更新三:增强Windows更新的可靠性 Windows更新是保持系统最新和安全的关键组成部分,这次更新通过改进更新程序的下载和安装过程,提高了Windows更新的可靠性,这包括对更新引擎的改进,以确保即使在网络连接不稳定的情况下,更新也能够顺利完成,还增加了对更新过程中可能出现的错误的诊断和修复能力。 (图片来源网络,侵删) 更新四:提升系统文件检查器(SFC)的性能 系统文件检查器(SFC)是一个命令行工具,用于扫描和修复Windows系统中的损坏或缺失的文件,最新的更新提升了SFC的性能,使其能够更快地识别问题文件,并且更加准确地修复它们,这对于维护系统的完整性和稳定性至关重要。 相关问题与解答 问:这些更新是否会导致系统性能下降? 答:不会,微软发布的这些兼容性更新旨在提升系统的稳定性和恢复功能,而不会对系统性能产生负面影响,实际上,通过修复潜在的系统问题和优化恢复工具,这些更新可能会间接提高系统的整体性能。 问:如果我的Windows 10或Windows 11系统已经是最新版本,我还需要安装这些更新吗? 答:是的,即使您的系统已经是最新版本,也建议您安装这些兼容性更新,因为这些更新专门针对系统的恢复功能和稳定性进行优化,它们是独立于常规功能更新的,安装这些更新可以帮助您更好地应对未来可能出现的系统问题,确保您的电脑能够平稳运行。 微软的这四个兼容性更新是对Windows 10和Windows 11用户的重要补充,它们不仅提高了系统的稳定性和恢复能力,而且有助于保护用户的计算机免受软件和硬件故障的影响,用户应确保安装这些更新,以便充分利用它们的益处。
微软系统兼容 微软作为全球领先的软件公司,一直致力于优化其操作系统的性能和用户体验,近期,为了进一步提升Windows 10和Windows 11的恢复功能,微软发布了四个重要的兼容性更新,这些更新旨在修复已知的系统问题,提高系统稳定性,并确保用户在遇到故障时能够顺利地恢复到正常状态,以下是对这些更新的详细介绍: (图片来源网络,侵删) 更新一:改善系统恢复点创建 系统恢复点是Windows系统中的一项功能,允许用户将系统回滚到之前的某个稳定状态,此次更新改进了系统恢复点的创建过程,确保在关键系统更改发生时能够自动生成恢复点,这有助于用户在安装新软件或驱动程序后,如果遇到问题,可以快速恢复到变更之前的状态,减少潜在的系统不稳定风险。 更新二:优化启动修复工具 (图片来源网络,侵删) 启动修复是Windows系统中的一个实用工具,用于解决启动过程中遇到的问题,本次更新对启动修复工具进行了优化,增强了其检测和修复启动配置错误的能力,这意味着当用户的电脑因为某些启动相关的配置问题而无法正常启动时,启动修复工具现在可以更有效地识别问题并提供解决方案。 更新三:增强Windows更新的可靠性 Windows更新是保持系统最新和安全的关键组成部分,这次更新通过改进更新程序的下载和安装过程,提高了Windows更新的可靠性,这包括对更新引擎的改进,以确保即使在网络连接不稳定的情况下,更新也能够顺利完成,还增加了对更新过程中可能出现的错误的诊断和修复能力。 (图片来源网络,侵删) 更新四:提升系统文件检查器(SFC)的性能 系统文件检查器(SFC)是一个命令行工具,用于扫描和修复Windows系统中的损坏或缺失的文件,最新的更新提升了SFC的性能,使其能够更快地识别问题文件,并且更加准确地修复它们,这对于维护系统的完整性和稳定性至关重要。 相关问题与解答 问:这些更新是否会导致系统性能下降? 答:不会,微软发布的这些兼容性更新旨在提升系统的稳定性和恢复功能,而不会对系统性能产生负面影响,实际上,通过修复潜在的系统问题和优化恢复工具,这些更新可能会间接提高系统的整体性能。 问:如果我的Windows 10或Windows 11系统已经是最新版本,我还需要安装这些更新吗? 答:是的,即使您的系统已经是最新版本,也建议您安装这些兼容性更新,因为这些更新专门针对系统的恢复功能和稳定性进行优化,它们是独立于常规功能更新的,安装这些更新可以帮助您更好地应对未来可能出现的系统问题,确保您的电脑能够平稳运行。 微软的这四个兼容性更新是对Windows 10和Windows 11用户的重要补充,它们不仅提高了系统的稳定性和恢复能力,而且有助于保护用户的计算机免受软件和硬件故障的影响,用户应确保安装这些更新,以便充分利用它们的益处。


