Windows 10 平板模式是针对触控屏设备设计的一种用户界面,它优化了应用程序的显示方式和交互逻辑,使得在平板电脑或者二合一设备上使用更为便捷,但有时用户可能需要将平板模式切换回传统的桌面模式,以下是详细的操作步骤:
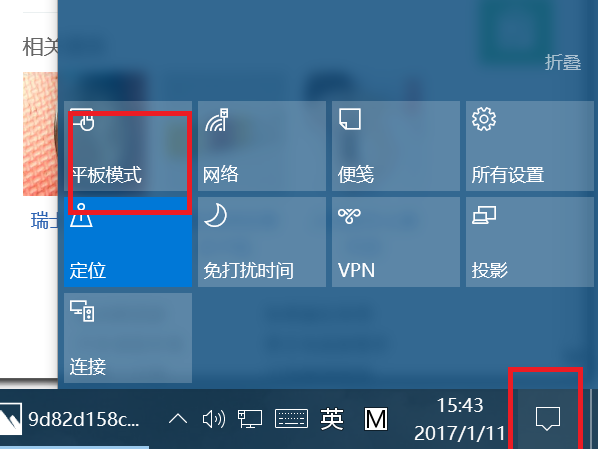
切换出Windows 10平板模式
方法一:使用[]通知中心
1、从屏幕右侧向内轻扫或者点击任务栏右下角的消息气泡图标打开操作中心。
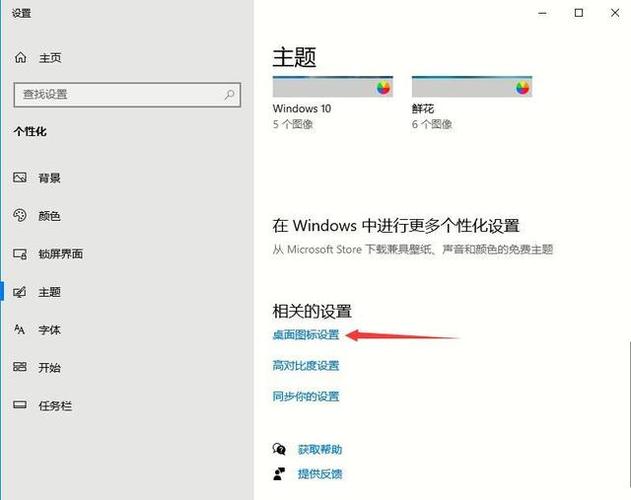
2、寻找并点击“平板模式”图标,这个图标看起来像一个小窗口。
3、若平板模[]式已经开启,[]点击它会关闭[]平板模式,系[]统随即返回到[]桌面模式。
方法二:使用设置菜单
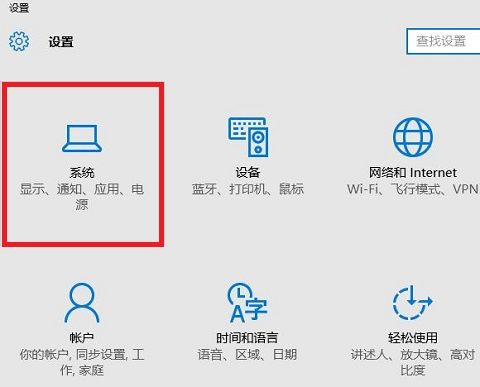
1、打开“设置”(可以通过开始菜单找到或者通过快捷键Win + I)。
2、选择&l[]dquo;系[]统&rdqu[]o;选项。
3、在左侧菜[]单中选择&l[]dquo;平[]板模式&rd[]quo;。
4、在右侧,[]你会看到一个[]开关按钮来启[]用或禁用平板[]模式,如果平[]板模式是开启[]状态,点击开[]关将其关闭即[]可。
方法三(快速[]操作):使用[]键盘快捷键
如果你的设备支持键盘操作,可以使用快捷键 Win + Shift + F1 来启动或关闭平板模式。
注意事项
某些设备可能[]不支持上述所[]有方法,特别[]是那些没有精[]确触控屏的老[]旧设备。
切换模式可能[]需要注销或重[]新启动电脑才[]能完全生效。[]
某些应用程序[]可能在桌面模[]式下以不同方[]式运行,因此[]在切换模式后[]需要重新配置[]这些应用程序[]的设置。
个性化你的桌[]面模式
一旦退出平板[]模式,你可能[]希望对桌面模[]式进行一些个[]性化调整以优[]化体验:
1、调整分辨率 在桌面模式下,你可能需要调整屏幕分辨率,确保文字和图标大小适合阅读和操作。
2、更改显示设置 如果你使用多显示器,可以在“显示设置”中调整主副屏幕的布局、分辨率和缩放比例。
3、任务栏设置 可以调整任务栏的位置、大小以及系统托盘的图标显示。
4、虚拟桌面 利用Windows 10的虚拟桌面特性来组织不同的工作空间和应用窗口。
相关问题与解[]答
Q1: 为什么无法从[]平板模式切换[]回桌面模式?[]
A1: 这可能是由于[]系统设置问题[]或者是特定设[]备的驱动程序[]不兼容导致的[],尝试更新你[]的系统和驱动[]程序至最新版[]本,如果问题[]依旧,可以尝[]试在安全模式[]下启动Win[]dows,并[]检查是否可以[]切换模式,查[]看系统日志文[]件可能会提供[]更多关于问题[]的详细信息。[]
Q2: 在平板模式下[],我的某些应[]用程序无法正[]常工作,怎么[]办?
A2: 某些应用程序可能没有设计成可在平板模式下运行,或者需要特定的兼容性设置,你可以尝试查找这些应用程序的更新版本,它们可能包含对平板模式的支持,也可以在程序的兼容性设置中尝试不同的选项,看是否能够解决问题,如果问题仍存在,建议联系软件开发商寻求帮助。
![Windows 10 平板模式是针对触控屏设备设计的一种用户界面,它优化了应用程序的显示方式和交互逻辑,使得在平板电脑或者二合一设备上使用更为便捷,但有时用户可能需要将平板模式切换回传统的桌面模式,以下是详细的操作步骤: (图片来源网络,侵删) 切换出Windows 10平板模式
方法一:使用[]通知中心
1、从屏幕右侧向内轻扫或者点击任务栏右下角的消息气泡图标打开操作中心。 (图片来源网络,侵删...](https://www.uuuseo.cn/demo/content/uploadfile/202407/ed9d1722143476.png)


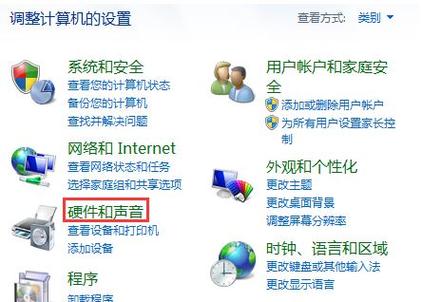



评论一下?